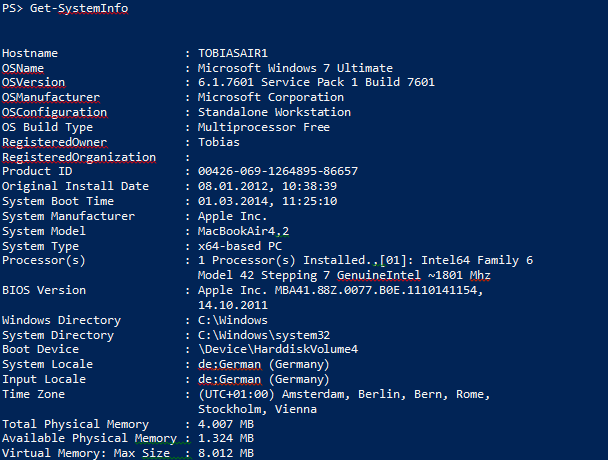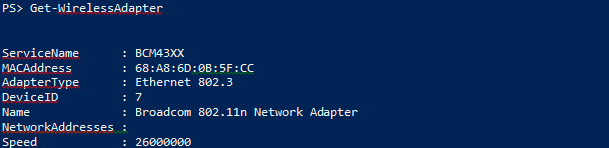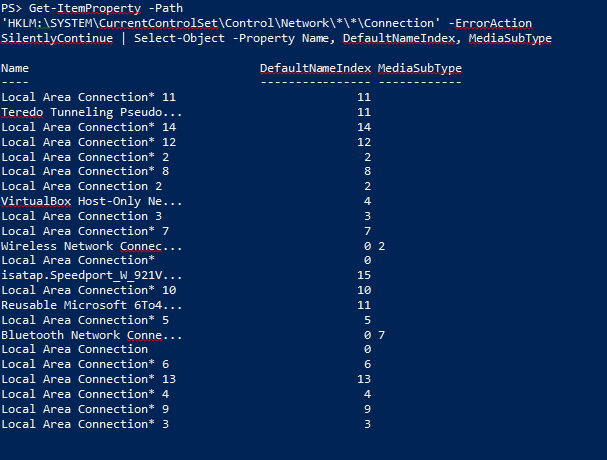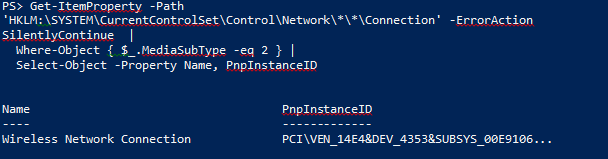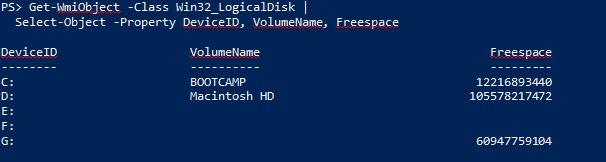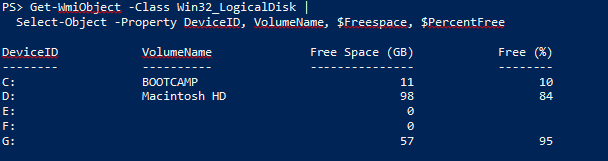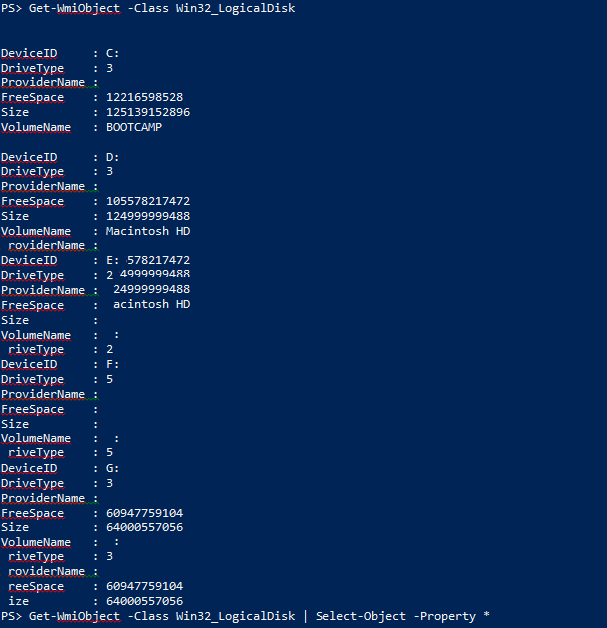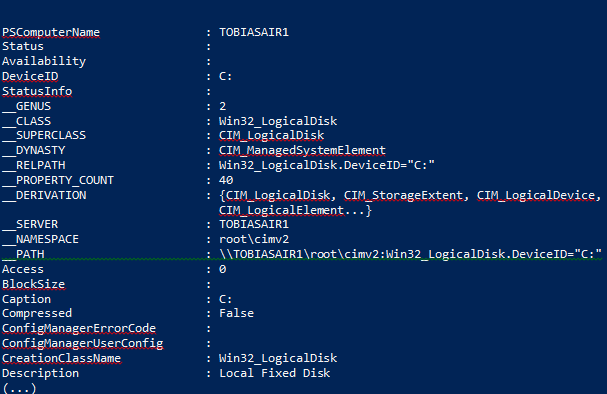用一句话定义 PowerShell
摘要:微软脚本小子 Ed Wilson,提供了对 Windows PowerShell 的一句话描述,并且证明了它不超过 30 个单词。
问:如何用一句话定义 Windows PowerShell?
答:Windows PowerShell 是微软公司开发的下一代命令行和脚本语言,它在多数环境下可以替代 vbscript 和 cmd 命令行。
问:您如何确定这句话不超过 30 个单词?
答:用以下代码:
$a = "Windows PowerShell is the next generation cmd prompt and scripting language from Microsoft. It can be a replacement for vbscript and for the cmd prompt in most circumstances."
Measure-Object -InputObject $a -Word
原文:
PowerTip: Define PowerShell in Thirty Words or Less
Summary: Microsoft Scripting Guy, Ed Wilson, offers a quick thirty-word description of Windows PowerShell, and he proves it.
Q: What is Windows PowerShell in thirty words or less?
A: Windows PowerShell is the next generation cmd prompt and scripting language from Microsoft. It can be a replacement for vbscript and for the cmd prompt in most circumstances.
Q: How can you be sure that was thirty words or less?
A: By using the following code:
$a = "Windows PowerShell is the next generation cmd prompt and scripting language from Microsoft. It can be a replacement for vbscript and for the cmd prompt in most circumstances."
Measure-Object -InputObject $a -Word