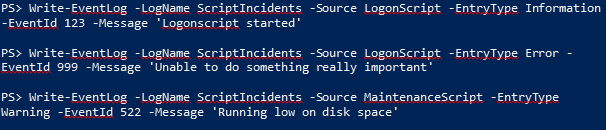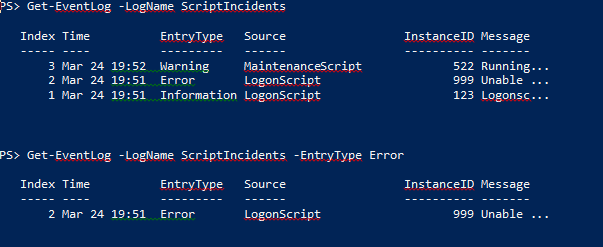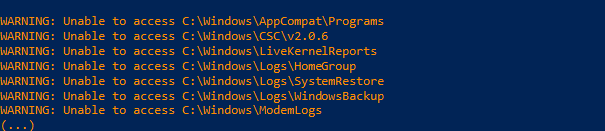PowerShell 技能连载 - 从命令行获取参数
在前一个技巧中,我们演示了如何从命令行中提取命令名,并忽略所有参数。今天,您将学习到如何用一个函数同时获取到命令名和参数。该函数将命令行分割为实际的命令名和它的参数,并返回一个自定义对象:
function Get-Argument
{
param
(
$CommandLine
)
$result = 1 | Select-Object -Property Command, Argument
if ($CommandLine.StartsWith('"'))
{
$index = $CommandLine.IndexOf('"', 1)
if ($index -gt 0)
{
$result.Command = $CommandLine.SubString(0, $index).Trim('"')
$result.Argument = $CommandLine.SubString($index+1).Trim()
$result
}
}
else
{
$index = $CommandLine.IndexOf(' ')
if ($index -gt 0)
{
$result.Command = $CommandLine.SubString(0, $index)
$result.Argument = $CommandLine.SubString($index+1).Trim()
$result
}
}
}
Get-Argument -CommandLine 'notepad c:\test'
Get-Argument -CommandLine '"notepad.exe" c:\test'
结果如下:

这是一个实际应用中的例子:它获取所有运行中的进程,并返回每个进程的命令名和参数:
Get-WmiObject -Class Win32_Process |
Where-Object { $_.CommandLine } |
ForEach-Object {
Get-Argument -CommandLine $_.CommandLine
}
以下是结果的样子:

既然命令和参数都分开了,您还可以像这样为信息分组:
Get-WmiObject -Class Win32_Process |
Where-Object { $_.CommandLine } |
ForEach-Object {
Get-Argument -CommandLine $_.CommandLine
} |
Group-Object -Property Command |
Sort-Object -Property Count -Descending |
Out-GridView