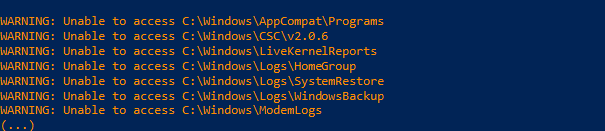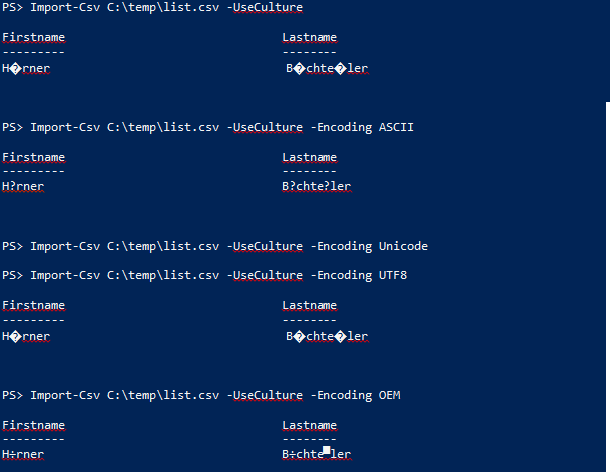PowerShell 技能连载 - 记录所有错误
在上一个技巧中您学到了只有将 cmdlet 的 -ErrorAction 参数设为 "Stop",才可以用异常处理器捕获 cmdlet 的错误。但使用这种方式改变了 cmdlet 的行为。它将导致 cmdlet 发生第一个错误的时候停止执行。
请看下一个例子:它将在 windows 文件夹中递归地扫描 PowerShell 脚本。如果您希望捕获错误(例如存取受保护的子文件夹),这将无法工作:
try
{
Get-ChildItem -Path $env:windir -Filter *.ps1 -Recurse -ErrorAction Stop
}
catch
{
Write-Warning "Error: $_"
}
以上代码将捕获第一个错误,但 cmdlet 将会停止执行,并且不会继续扫描剩下的子文件夹。
如果您只是需要隐藏错误提示信息,但需要完整的执行结果,而且异常处理器不会捕获到任何东西:
try
{
Get-ChildItem -Path $env:windir -Filter *.ps1 -Recurse -ErrorAction SilentlyContinue
}
catch
{
Write-Warning "Error: $_"
}
所以如果您希望一个 cmdlet 运行时不会中断,并且任然能获取一个您有权限的文件夹的完整列表,那么请不要使用异常处理器。相反,使用 -ErrorVariable 并将错误信息静默地保存到一个变量中。
当该 cmdlet 执行结束时,您可以获取该变量的值并产生一个错误报告:
Get-ChildItem -Path $env:windir -Filter *.ps1 -Recurse -ErrorAction SilentlyContinue -ErrorVariable myErrors
Foreach ($incidence in $myErrors)
{
Write-Warning ("Unable to access " + $incidence.CategoryInfo.TargetName)
}