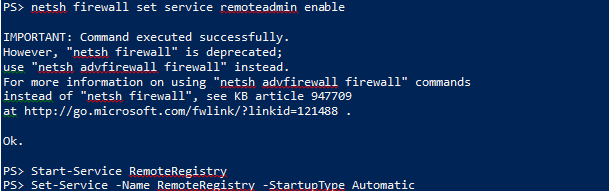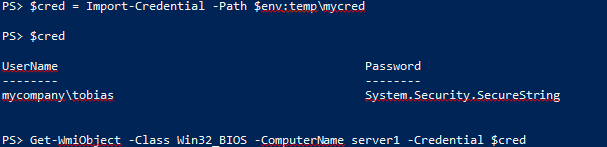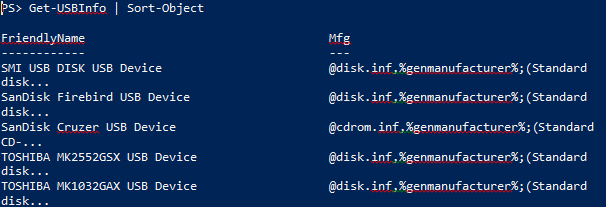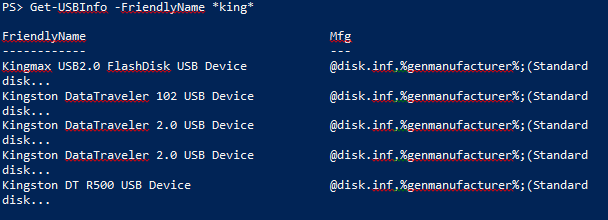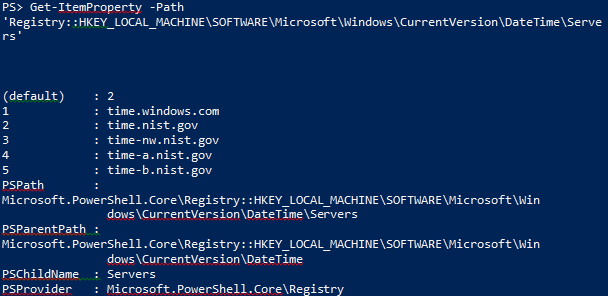PowerShell 技能连载 - 存储秘密数据
如果您想以只有您能获取的方式保存敏感数据,您可以使用这个有趣的方法:将明文转换成密文,需要时将密文转换回明文,并将它保存到磁盘中:
$storage = "$env:temp\secretdata.txt"
$mysecret = 'Hello, I am safe.'
$mysecret |
ConvertTo-SecureString -AsPlainText -Force |
ConvertFrom-SecureString |
Out-File -FilePath $storage
当您打开该文件的时候,它读起来像这个样子:

您的秘密被 Windows 自带的数据保护 API(DPAPI) 用您的身份和机器作为密钥加密。所以只有您(或任何以您的身份运行的进程)可以将该密文解密,而且只能在加密时所用的计算机上解密。
要得到明文,请使用这段代码:
$storage = "$env:temp\secretdata.txt"
$secureString = Get-Content -Path $storage |
ConvertTo-SecureString
$ptr = [System.Runtime.InteropServices.Marshal]::SecureStringToGlobalAllocUnicode($secureString)
$mysecret = [System.Runtime.InteropServices.Marshal]::PtrToStringUni($ptr)
$mysecret
它可以正常使用——您可以获得和加密前一模一样的文本。
现在,以其他人的身份试一下。您会发现其他人无法解密该加密文件。而且您在别的机器上也无法解密。