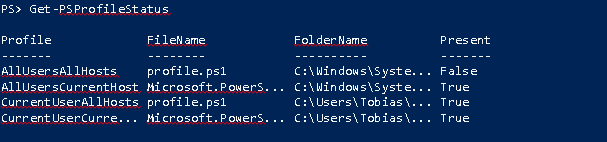有多种方法可以创建自定义对象。以下是一种创新的办法,在很多种场景中都很有效:创建一个逗号分隔,每行表示一个值的列表文本,然后用 ConvertFrom-Csv 来创建对象:
for($x=0; $x -lt 20; $x++)
{
($x,(Get-Random),(Get-Date) -join ',') | ConvertFrom-Csv -Header ID, RandomNumber, Date
}
不过,这种做法效率并不是很高。还有三种其它方法可以用来创建对象。分别用 Measure-Command 测量创建 2000 个对象所消耗的时间:
Measure-Command {
for($x=0; $x -lt 2000; $x++)
{
($x,(Get-Random),(Get-Date) -join ',') | ConvertFrom-Csv -Header ID, RandomNumber, Date
}
}
Measure-Command {
for($x=0; $x -lt 2000; $x++)
{
$obj = 1 | Select-Object -Property ID, RandomNumber, Date
$obj.ID = $x
$obj.RandomNumber = Get-Random
$obj.Date = Get-Date
$obj
}
}
Measure-Command {
for($x=0; $x -lt 2000; $x++)
{
[PSObject]@{
ID = $x
RandomNumber = Get-Random
Date = Get-Date
}
}
}
Measure-Command {
for($x=0; $x -lt 2000; $x++)
{
[Ordered]@{
ID = $x
RandomNumber = Get-Random
Date = Get-Date
}
}
}
如结果所示,最后两种方法的效率是 CSV 方法的大约三倍。在我们的测试系统上,所有的测试都在一秒之内完成,所以现实环境中影响并不大。
请挑选一个您自己最喜欢的方式——不过请注意最后一个例子需要 PowerShell 3.0 或更高的版本。