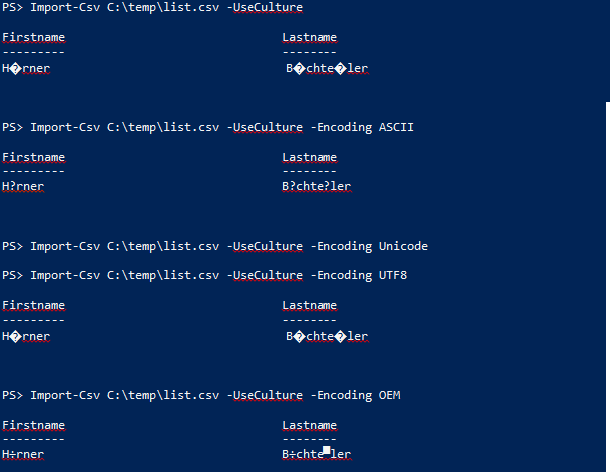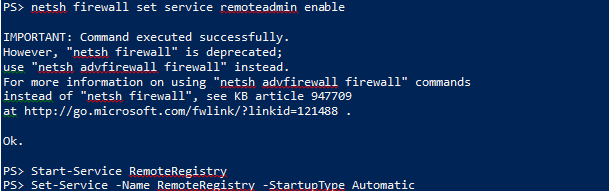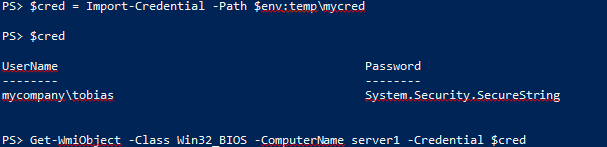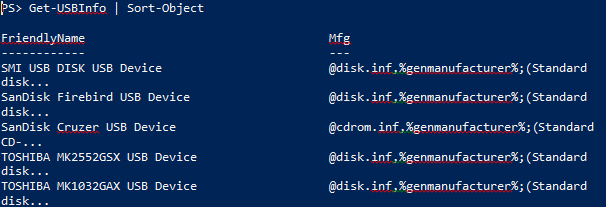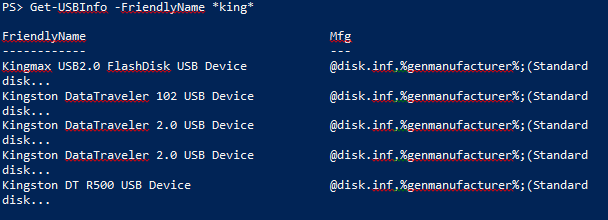凭据对象包含了用户名和密码。您可以用 Get-Credential 来创建它们,然后将该对象传递给任何包含 -Credential 参数的 cmdlet。
然而,您要怎么做才能不需要用户干预,并且确保安全呢?您不希望弹出一个凭据对话框,并且您不希望在脚本中保存密码信息的话。
以下是一个解决方案:使用 Export-Credential 函数将凭据保存到一个文件中:
function Export-Credential
{
param
(
[Parameter(Mandatory=$true)]
$Path,
[System.Management.Automation.Credential()]
[Parameter(Mandatory=$true)]
$Credential
)
$CredentialCopy = $Credential | Select-Object *
$CredentialCopy.Password = $CredentialCopy.Password | ConvertFrom-SecureString
$CredentialCopy | Export-Clixml $Path
}
这段代码将 tobias 用户的凭据保存到一个文件中:

请注意当您进行这步操作时,将弹出凭据对话框并以安全的方式询问您的密码。该输出的文件包含 XML,并且密码是加密的。
现在,当您需要凭据时,使用 Import-Credential 来从文件中取回它:
function Import-Credential
{
param
(
[Parameter(Mandatory=$true)]
$Path
)
$CredentialCopy = Import-Clixml $path
$CredentialCopy.password = $CredentialCopy.Password | ConvertTo-SecureString
New-Object system.Management.Automation.PSCredential($CredentialCopy.username, $CredentialCopy.password)
}
使用方法如下:
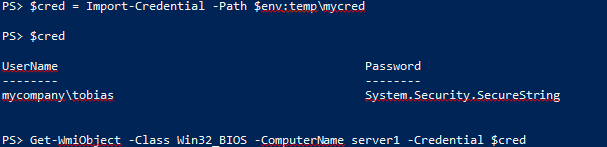
加密解密的“奥秘”在于您的身份,所以只有您(导出凭据的用户)可以将它再次导入。无需在您的脚本中硬编码隐私信息。