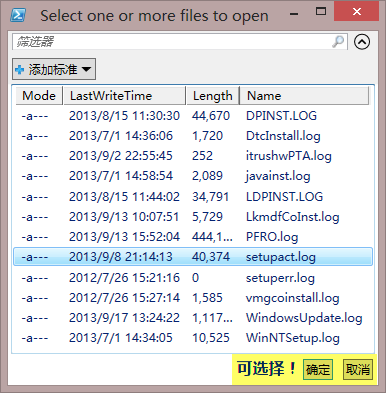PowerShell 技能连载 - 通过关键词查找脚本
随着您硬盘上的 PowerShell 脚本数量的增多,要想找到您想要的脚本会变得越来越困难。以下是一个叫做 Find-Script 的工具函数。只要传入一个关键词,PowerShell 将会在您的个人文件夹下找出所有包含该关键词的脚本。
查找的结果将在一个 GridView 窗口中显示,您可以选中其中的文件,按下确认按钮以后将用 ISE 编辑器打开这些文件。
function Find-Script
{
param
(
[Parameter(Mandatory=$true)]
$Keyword,
$Maximum = 20,
$StartPath = $env:USERPROFILE
)
Get-ChildItem -Path $StartPath -Filter *.ps1 -Recurse -ErrorAction SilentlyContinue |
Select-String -SimpleMatch -Pattern $Keyword -List |
Select-Object -Property FileName, Path, Line -First $Maximum |
Out-GridView -Title 'Select Script File' -PassThru |
ForEach-Object { ise $_.Path }
}
默认情况下,Find-Script 只返回满足搜索条件的前 20 个脚本。您可以通过 -Maximum 和 -StartPath 参数来改变最大搜索条数和搜索位置。