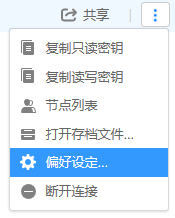这是一个从 http://www.imooc.com 教学网站批量下载视频的 PowerShell 脚本。默认下载的是最高清晰度的视频。
按课程专辑 URL 下载
您可以传入课程专辑的 URL 作为下载参数:
.\Download-Imooc.ps1 http://www.imooc.com/learn/197
按课程专辑 ID 下载
可以一口气传入多个课程专辑的 ID 作为参数:
.\Download-Imooc.ps1 75,197
自动续传
如果不传任何参数的话,将在当前文件夹中搜索已下载的课程,并自动续传。
.\Download-Imooc.ps1
自动合并视频
如果希望自动合并所有视频,请使用 -Combine 参数。该参数可以和其它参数同时使用。
.\Download-Imooc.ps1 -Combine
关于
代码中用到了参数分组、-WhatIf 处理等技术,供参考。
以下是源代码:
# Require PowerShell 3.0 or higher.
[CmdletBinding(DefaultParameterSetName='URI', SupportsShouldProcess=$true, ConfirmImpact='Medium')]
Param
(
[Parameter(ParameterSetName='URI',Position = 0)]
[string]
$Uri, # 'http://www.imooc.com/learn/197'
[Parameter(ParameterSetName='ID', Position = 0)]
[int[]]
$ID, # @(75, 197)
[Switch]
$Combine, # = $true
[Switch]
$RemoveOriginal
)
# $DebugPreference = 'Continue' # Continue, SilentlyContinue
# $WhatIfPreference = $true # $true, $false
# 修正文件名,将文件系统不支持的字符替换成“.”
function Fix-FileName {
Param (
$FileName
)
[System.IO.Path]::GetInvalidFileNameChars() | ForEach-Object {
$FileName = $FileName.Replace($_, '.')
}
return $FileName
}
# 修正目录名,将文件系统不支持的字符替换成“.”
function Fix-FolderName {
Param (
$FolderName
)
[System.IO.Path]::GetInvalidPathChars() | ForEach-Object {
$FolderName = $FolderName.Replace($_, '.')
}
return $FolderName
}
# 从专辑页面中分析标题和视频页面的 ID。
function Get-ID {
Param (
$Uri
)
$Uri = $Uri.Replace('/view/', '/learn/')
$Uri = $Uri.Replace('/qa/', '/learn/')
$Uri = $Uri.Replace('/note/', '/learn/')
$Uri = $Uri.Replace('/wiki/', '/learn/')
$response = Invoke-WebRequest $Uri
$title = $response.ParsedHtml.title
echo $title
$links = $response.Links
$links | ForEach-Object {
if ($_.href -cmatch '(?m)^/video/(\d+)$') {
return [PSCustomObject][Ordered]@{
Title = $_.InnerText;
ID = $Matches[1]
}
}
}
}
# 获取视频下载地址。
function Get-VideoUri {
Param (
[Parameter(ValueFromPipeline=$true)]
$ID
)
$template = 'http://www.imooc.com/course/ajaxmediainfo/?mid={0}&mode=flash'
$uri = $template -f $ID
Write-Debug $uri
$result = Invoke-RestMethod $uri
if ($result.result -ne 0) {
Write-Warning $result.result
}
$uri = $result.data.result.mpath.'0'
# 取最高清晰度的版本。
$uri = $uri.Replace('L.flv', 'H.flv').Replace('M.flv', 'H.flv')
return $uri
}
# 创建“.url”快捷方式。
function New-ShortCut {
Param (
$Title,
$Uri
)
$shell = New-Object -ComObject 'wscript.shell'
$dir = pwd
$path = Join-Path $dir "$Title\$Title.url"
$lnk = $shell.CreateShortcut($path)
$lnk.TargetPath = $Uri
$lnk.Save()
}
function Assert-PSVersion {
if (($PSVersionTable.PSCompatibleVersions | Where-Object Major -ge 3).Count -eq 0) {
Write-Error '请安装 PowerShell 3.0 以上的版本。'
exit
}
}
function Get-ExistingCourses {
Get-ChildItem -Directory | ForEach-Object {
$folder = $_
$expectedFilePath = (Join-Path $folder $folder.Name) + '.url'
if (Test-Path -PathType Leaf $expectedFilePath) {
$shell = New-Object -ComObject 'wscript.shell'
$lnk = $shell.CreateShortcut($expectedFilePath)
$targetPath = $lnk.TargetPath
if ($targetPath -cmatch '(?m)\A^http://www\.imooc\.com/\w+/\d+$\z') {
echo $targetPath
}
}
}
}
# 下载课程。
function Download-Course {
Param (
[string]$Uri
)
Write-Progress -Activity '下载视频' -Status '分析视频 ID'
$title, $ids = Get-ID -Uri $Uri
Write-Output "课程名称:$title"
Write-Debug $title
$folderName = Fix-FolderName $title
Write-Debug $folderName
if (-not (Test-Path $folderName)) { $null = mkdir $folderName }
New-ShortCut -Title $title -Uri $Uri
$outputPathes = New-Object System.Collections.ArrayList
$actualDownloadAny = $false
#$ids = $ids | Select-Object -First 3
$ids | ForEach-Object {
if ($_.Title -cnotmatch '(?m)^\d') {
return
}
$title = $_.Title
Write-Progress -Activity '下载视频' -Status '获取视频地址'
$videoUrl = Get-VideoUri $_.ID
$extension = ($videoUrl -split '\.')[-1]
$title = Fix-FileName $title
$outputPath = "$folderName\$title.$extension"
$null = $outputPathes.Add($outputPath)
Write-Output $title
Write-Debug $videoUrl
Write-Debug $outputPath
if (Test-Path $outputPath) {
Write-Debug "目标文件 $outputPath 已存在,自动跳过"
} else {
Write-Progress -Activity '下载视频' -Status "下载《$title》视频文件"
if ($PSCmdlet.ShouldProcess("$videoUrl", 'Invoke-WebRequest')) {
Invoke-WebRequest -Uri $videoUrl -OutFile $outputPath
$actualDownloadAny = $true
}
}
}
$targetFile = "$folderName\$folderName.flv"
#if ($Combine -and ($actualDownloadAny -or -not (Test-Path $targetFile))) {
if ($Combine) {
# -and ($actualDownloadAny -or -not (Test-Path $targetFile))) {
if ($actualDownloadAny -or -not (Test-Path $targetFile) -or (Test-Path $targetFile) -and $PSCmdlet.ShouldProcess('分段视频', '合并')) {
Write-Progress -Activity '下载视频' -Status '合并视频'
Write-Output ("合并视频(共 {0:N0} 个)" -f $outputPathes.Count)
$outputPathes.Insert(0, $targetFile)
$eap = $ErrorActionPreference
$ErrorActionPreference = "SilentlyContinue"
.\FlvBind.exe $outputPathes.ToArray()
$ErrorActionPreference = $eap
<#
$outputPathes = $outputPathes | ForEach-Object {
"`"$_`""
}
Start-Process `
-WorkingDirectory (pwd) `
-FilePath .\FlvBind.exe `
-ArgumentList $outputPathes `
-NoNewWindow `
-Wait `
-ErrorAction SilentlyContinue `
-WindowStyle Hidden
#>
if ($?) {
Write-Output '视频合并成功'
if ($RemoveOriginal -and $PSCmdlet.ShouldProcess('分段视频', '删除')) {
$outputPathes.RemoveAt(0)
$outputPathes | ForEach-Object {
Remove-Item $_
}
Write-Output '原始视频删除完毕'
}
} else {
Write-Warning '视频合并失败'
}
}
}
}
Assert-PSVersion
# 判断参数集
$chosen= $PSCmdlet.ParameterSetName
if ($chosen -eq 'URI') {
if ($Uri) {
Download-Course $Uri
} else {
Get-ExistingCourses | ForEach-Object {
Download-Course $_
}
}
}
if ($chosen -eq 'ID') {
$template = 'http://www.imooc.com/learn/{0}'
$ID | ForEach-Object {
$Uri = $template -f $_
Download-Course $Uri
}
}
您也可以从这里下载完整的代码。