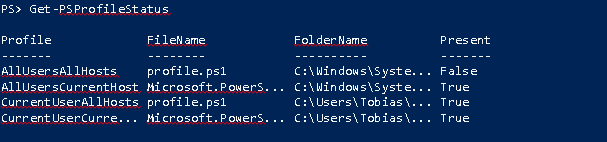在这个系列的上一步中,我们演示了用Windows PowerShell创建Microsoft Word文档的基本步骤。如果您试用了我的示例脚本,您会注意到文档格式化方面略有不足。幸运的是,我们有一些简洁的办法来改进您文档的质量,我将会在这篇文章中向您演示这个过程。我们将用第一部分的脚本作为起点。
关键之处在于 Selection 对象。
PS C:\>$word=new-object -ComObject "Word.Application"
PS C:\>$doc=$word.documents.Add()
PS C:\> $selection=$word.Selection
您可以更改 Selection 对象的一个重要元素是 Font。您可以轻松地修改字体大小和颜色,以及使用哪种字体。我将把日期和时间的字体改为绿色。
PS C:\> $selection.Font.Color="wdColorGreen"
PS C:\> $selection.TypeText((Get-Date))
在VBScript的年代中,我们需要定义 wdColorGreen 的值并将它赋给一个常量。但是在PowerShell中我们可以轻松地以字符串的形式插入这个常量。您一定很好奇有哪些颜色可以使用?问问PowerShell吧:
PS C:\> [enum]::GetNames([microsoft.office.interop.word.wdcolor])
您需要把字体颜色改回来,除非您需要把整个文档设为这个颜色。
PS C:\ >$selection.font.Color="wdColorAutomatic"
PS C:\> $selection.TypeParagraph()
在我原先的脚本中我插入了一个标题。现在我们把它变成大一点的字体。我将用我上次使用的WMI代码。
$selection.Font.Size=12
$selection.TypeText("Operating System Information for $($os.CSName)")
回顾一下前面一篇文章,有一个问题是PowerShell输出到Word早期是用等宽字体而后来用的是非等宽字体。解决方法是从PowerShell中插入结果之前指定一个合适的字体。
PS C:\> $selection.Font.Size=10
PS C:\> $selection.Font.Name="Consolas"
PS C:\> $selection.TypeText(($os | Select -Property $props | Out-String))
还要做的最后一件事是添加一段格式化的文本,说明报告的创建者。我希望采用Word的斜体格式来呈现。
PS C:\> $selection.Font.size=8
PS C:\> $selection.Font.Name="Calibri"
PS C:\> $selection.Font.Italic=$True
PS C:\> $by="Report created by $env:userdomain\$env:username"
PS C:\> $selection.TypeText($by)
我相信您一定也掌握了如何使文本变成粗体。
除了指定字体之外,您还可以采用Word内置的样式。
$selection.Style="Title"
$selection.TypeText("Operating System Report")
$selection.TypeParagraph()
您可以用PowerShell查询 Document 对象,看看有哪些样式可以用。
$doc.Styles | select NameLocal
大多数这些样式只能应用在文本的第一行,不过您也可以自己做实验调整一下。
通过这些步骤您可以简洁地通过您的PowerShell脚本创建一个漂亮的Word文档。请下载版本修订过的脚本,New-WordDoc2,并且自己做一下实验。
用PowerShell操作Office系列文章