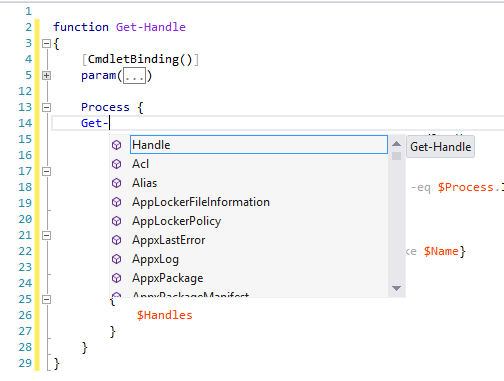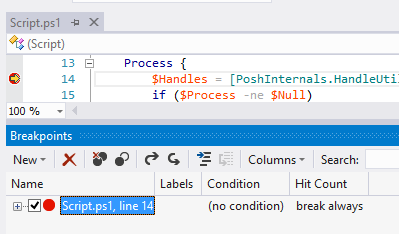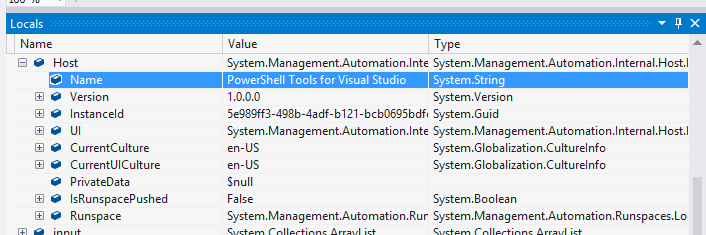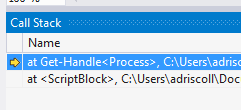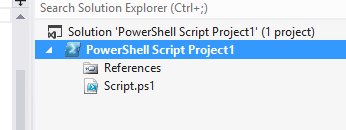欢迎回到“在PowerShell中操作Excel”三部曲系列文章。在这一系列的前两部分,我们学习了如何将数据写入Excel并且创建“富”报表,以及额外的格式化选项等Microsoft Excel高级用法。
对于IT专家来说,这个故事的另一半是如何从一个Excel文档中读取数据。它的挑战性在于您必须事先知道工作表的结构。我们可以搜索数据,但那是更复杂的情况。我假设您已有一个用过且了其解结构的Excel文档。这样,用PowerShell读取数据就不那么复杂。
读取数据
像我们在本系列文章的前两部分那样,第一步是创建一个Excel应用程序对象。
$xl=New-Object -ComObject "Excel.Application"
我将在我的脚本中使用这个Excel文件。

用工作簿对象的 Open() 方法打开文件。
$wb=$xl.Workbooks.Open($file)
$ws=$wb.ActiveSheet
$ws对象是我们对数据最重要的的引用点。我需要用的数据从A2单元格开始。在我的测试环境中,我也许知道我需要处理多少行,但是既然我知道从哪儿开始,我可以用一个Do循环来读取每一行,获取数据,进行进一步操作。
$Row=2
do {
$data=$ws.Range("A$Row").Text
...
通过使用Range属性,我可以获取A2单元格。Text属性是该单元格的值。我的示例脚本将要从第一列获取计算机名,获取一些WMI信息,然后向管道写入一个和电子表格的其它部分数据有关的自定义数据。
当您处理Excel数据的时候,我建议您进行一系列校验。假设单元格里有一个数据,我假设它是一个机器名,那么我会试着ping一下它。
if ($data) {
Write-Verbose "Querying $data"
$ping=Test-Connection -ComputerName $data -Quiet
如果ping通了,我将会使用WMI来获取操作系统名称,否则我会设置$OS变量为$Null。
if ($Ping) {
$OS=(Get-WmiObject -Class Win32_OperatingSystem -Property Caption -computer $data).Caption
}
else {
$OS=$Null
最后,对于每台计算机,我将用 New-Object cmdlet创建一个自定义对象。
New-Object -TypeName PSObject -Property @{
Computername=$Data.ToUpper()
OS=$OS
Ping=$Ping
Location=$ws.Range("B$Row").Text
AssetAge=((Get-Date)-($ws.Range("D$Row").Text -as [datetime])).TotalDays -as [int]
}
请注意我设置的其它属性值,比如说Location,是位于B2单元格,至少对于这台计算机而言。请注意您从它的Text属性获取到的只是文本。但您还可以将它们转换为各种数据类型,就像我对AssetAge属性的处理那样。我从D2单元格读取文本,并把它转换为一个 DateTime 对象,于是我可以将它和当前时间做减法,得到一个 TimeSpan 对象。该对象有一个 TotalDays 属性。
loop循环的最后一步是使行计数器自增1。
$Row++
} While ($data)
下一次进入lopp循环的时候,脚本将会处理第3行的数据。直到PowerShell遇到一个空行。在最后,我将关闭文件并且退出。
$xl.displayAlerts=$False
$wb.Close()
$xl.Application.Quit()
我的脚本运行以后生成一下输出结果:
PS C:\scripts> .\Demo-ReadExcel.ps1
AssetAge : 687
Ping : True
Computername : SERENITY
Location : R1-1
OS : Microsoft Windows 7 Ultimate
AssetAge : 293
Ping : True
Computername : QUARK
Location : R1-4
OS : Microsoft Windows 7 Professional
AssetAge : 293
Ping : False
Computername : SERVER01
Location : R3-2
OS :
AssetAge : 2005
Ping : True
Computername : JDHIT-DC01
Location : R2-1
OS : Microsoft(R) Windows(R) Server 2003, Enterprise Edition
我在PowerShell中用数的代码就可以实现从Excel电子表格中读取数据并且在我的程序中使用它。如果需要的话,我可以结合前面文章中的技术,在读取的同时更新电子表格的内容!
结论
您可以下载我的示例脚本并且自己做一下实验。记住,当使用PowerShell读取Excel文件的时候,您需要事先了解文档的结构,并且做好错误处理和数据有效性验证。我并不推荐初学者用PowerShell操作Excel,但具有一些经验并投入一些耐心以后,您可以得到很丰厚的回报。
用PowerShell操作Office系列文章