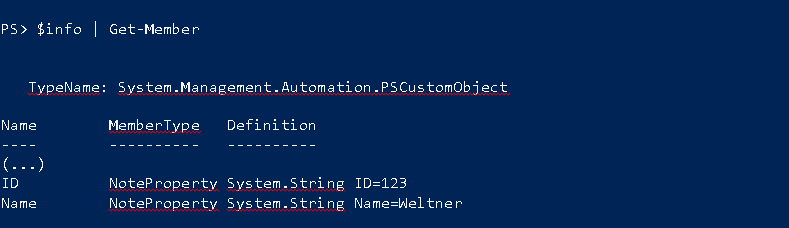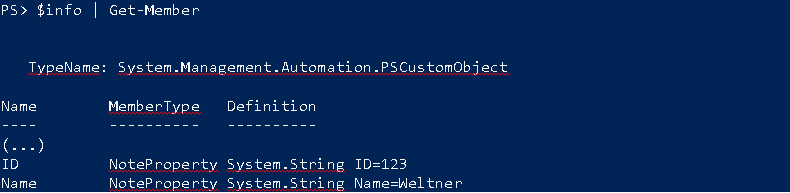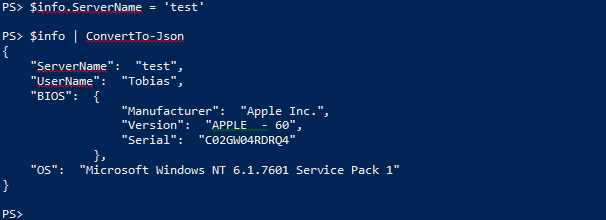PowerShell 技能连载 - 批量重命名对象的属性
有些时候,我们需要批量重命名对象的属性来更好地创建报表。例如,假设您获取了进程对象,你需要您可能需要以新的的列名来创建报表。
以下是一个称为 Rename-Property 的过滤器,可以用于重命名任何属性。在例子中,生成了一个进程列表,然后重命名一些属性:
filter Rename-Property ([Hashtable]$PropertyMapping)
{
Foreach ($key in $PropertyMapping.Keys)
{
$_ = $_ | Add-Member -MemberType AliasProperty -Name $PropertyMapping.$key -Value $key -PassThru
}
$_
}
$newProps = @{
Company = 'Manufacturer'
Description = 'Purpose'
MainWindowTitle = 'TitlebarText'
}
# get raw data
Get-Process |
# add alias properties as specified in $newProps
Rename-Property $newProps |
# select the properties you want to display
# can be original properties and/or newly added alias properties
Select-Object -Property Name, Manufacturer, Purpose, TitlebarText
Rename-Property 自动加入了 $newProps 中指定的所有属性。结果对象中含有名为“Manufacturer”、“Purpose”和“TitlebarText”的新属性。您可以接着使用 Select-Object 来选择您想在报表中包含的属性。您可以从原先存在的属性中选择,也可以从新增加的别名属性中选择。

所以本质上上,属性并没有被改名(技术上不可能实现)。实际上,该过滤器以新的名字添加了别名属性,并指向原先的属性。