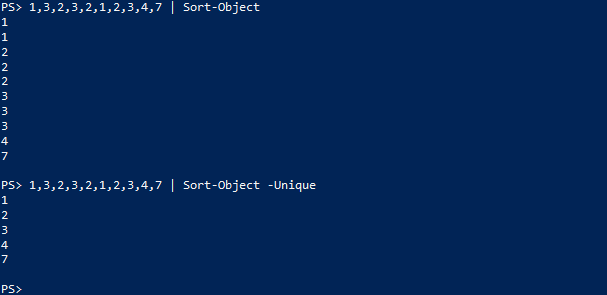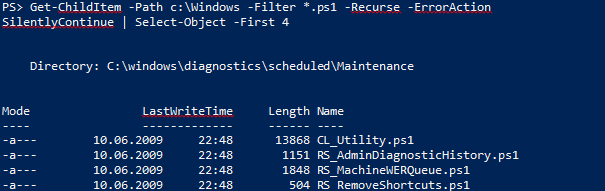PowerShell 技能连载 - 查找一个时间点附近的日志
经常地,您会需要浏览某个指定日期附近的所有系统事件。我们假设某台机器在 08:47 崩溃了,您需要查看该时间前后 2 分钟之内的事件。
以下是一个完成以上任务的脚本:
$deltaminutes = 2
$delta = New-TimeSpan -Minutes $deltaminutes
$time = Read-Host -Prompt 'Enter time of event (yyyy-MM-dd HH:mm:ss or HH:mm)'
$datetime = Get-Date -Date $time
$start = $datetime - $delta
$end = $datetime + $delta
$result = @(Get-EventLog -LogName System -Before $end -After $start)
$result += Get-EventLog -LogName Application -Before $end -After $start
$result | Sort-Object -Property TimeGenerated -Descending |
Out-GridView -Title "Events +/− $deltaminutes minutes around $datetime"
当您运行它时,它需要用户输入一个时间或日期 + 时间值。然后,您可以获得该时间点前后 2 分钟之内系统和应用程序日志中的所有事件。

如果您没有获取到任何数据,那么说明在这段时间段中没有任何事件。
这段代码示范了您可以获取一个时间段之内的事件,并且示范了如何查询多个事件日志。