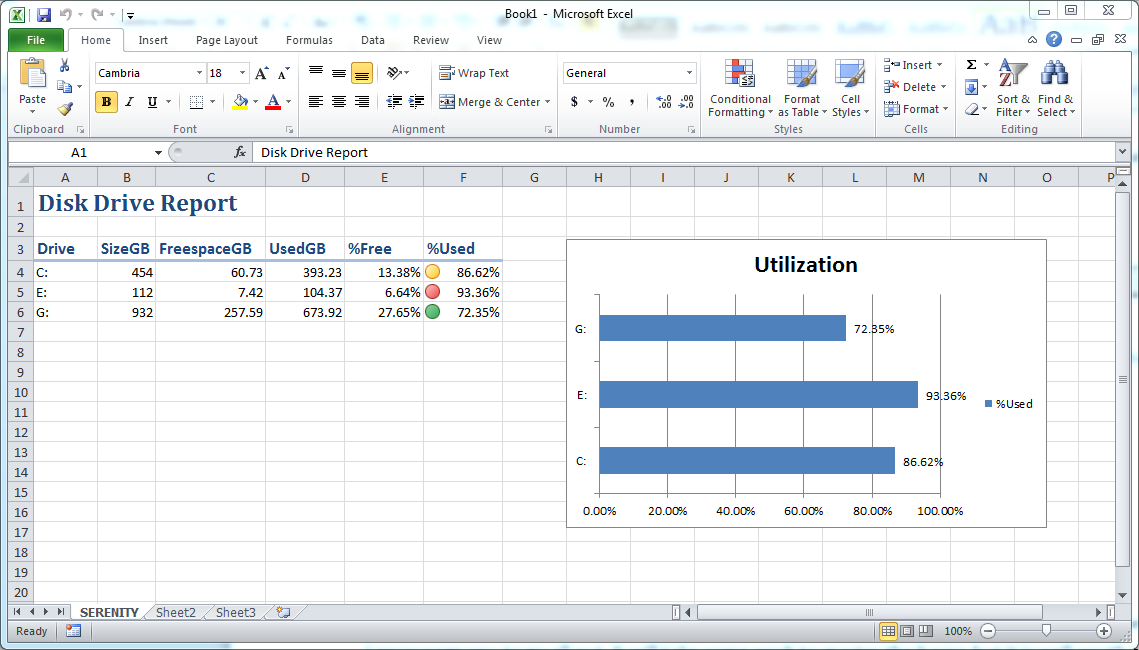除了文本文件之外,Windows系统管理员最常用的工具是Microsoft Excel。我观察论坛中人们的讨论发现,有一大堆关于Excel电子表格讨论。许多人想要读写Excel的方法。通常,我告诉人们如果他们使用PowerShell,那么可以简单地将结果导出到CSV文件,然后用Excel打开,但是您很有可能需要一个真正的Excel文件。
我着手准备写几个关于如何在PowerShell中操作Excel的专题。今天我们将要通过Microsoft Excel和Windows PowerShell创建一个简单的报表。在第二部分中,我将演示如何创建一个更复杂的Excel文档。然后在第三部分中,我将向您演示如何从Excel文件中读取数据。
创建一个简单的报表
Microsoft Excel包含一个非常复杂的COM对象模型,我们可以在Windows Powershell中和它交互。让我们从头开始创建一个Excel应用程序的对象。
PS C:\> $xl=New-Object -ComObject "Excel.Application"
执行完这一步以后,Excel已经开始在后台运行,虽然看不见可交互窗口。
PS C:\> get-process excel
Handles NPM(K) PM(K) WS(K) VM(M) CPU(s) Id ProcessName
------- ------ ----- ----- ----- ------ -- -----------
203 23 16392 24340 267 0.28 1280 EXCEL
下一步,我们将要创建一个工作簿对象。
PS C:\> $wb=$xl.Workbooks.Add()
下一步,我们将要创建一个工作表对象。
PS C:\> $ws=$wb.ActiveSheet
您可以将任何一个对象通过管道输出到 Get-Member 来学习它们。下一步,我们将使这个应用程序可见。
PS C:\> $xl.Visible=$True
当您开始写脚本的时候,您可以不必做这步。但是这步能帮您检验我们写的PowerShell命令的执行结果。有很多种办法能将信息输入到电子表格中。做为一个简单的任务,我将演示如何使用单元格(cell)对象。
PS C:\> $cells=$ws.Cells
我们可以用行和列坐标来获取每一个单元格对象。
PS C:\> $cells.item(1,1)
如果您试这行代码,您将获取到很多信息。我们将继续往下并且输入一些信息到这个单元格。
PS C:\> $cells.item(1,1)=$env:computername
您的计算机名将会被填入 A1 单元格。让我们来填入更多的数据。
PS C:\> $cells.item(1,2)=$env:username
PS C:\> $cells.item(2,1)=(get-Date)
这个过程真的很简单。您只需要不断地记下当前的位置即可。如果您需要基本的格式,您可以使用每个单元格的 Font 属性。
PS C:\> $cells.item(1,1).font.bold=$True
PS C:\> $cells.item(1,2).font.bold=$True
PS C:\> $cells.item(1,1).font.size=16
PS C:\> $cells.item(1,2).font.size=16
好了,现在我们可以用 WorkBook 对象的 SaveAs() 方法保存这个文件。
PS C:\> $wb.SaveAs("c:\work\test.xlsx")
To fully exit, we’ll close the workbook and quit Excel.
若要完全退出,我们需要关闭工作簿并且退出Excel。
PS C:\> $wb.Close()
PS C:\> $xl.Quit()
如果您检查进程的话,您也许会发现Excel任然在运行,但它将会在5-10分钟之内退出,自少按我的经验是这样。以上是基本的要点,但在圆满完成之前,让我整理一个脚本,将这些材料整合在一起。
Param([string]$computer=$env:computername)
#get disk data
$disks=Get-WmiObject -Class Win32_LogicalDisk -ComputerName $computer -Filter "DriveType=3"
$xl=New-Object -ComObject "Excel.Application"
$wb=$xl.Workbooks.Add()
$ws=$wb.ActiveSheet
$cells=$ws.Cells
$cells.item(1,1)="{0} Disk Drive Report" -f $disks[0].SystemName
$cells.item(1,1).font.bold=$True
$cells.item(1,1).font.size=18
#define some variables to control navigation
$row=3
$col=1
#insert column headings
"Drive","SizeGB","FreespaceGB","UsedGB","%Free","%Used" | foreach {
$cells.item($row,$col)=$_
$cells.item($row,$col).font.bold=$True
$col++
}
foreach ($drive in $disks) {
$row++
$col=1
$cells.item($Row,$col)=$drive.DeviceID
$col++
$cells.item($Row,$col)=$drive.Size/1GB
$cells.item($Row,$col).NumberFormat="0"
$col++
$cells.item($Row,$col)=$drive.Freespace/1GB
$cells.item($Row,$col).NumberFormat="0.00"
$col++
$cells.item($Row,$col)=($drive.Size - $drive.Freespace)/1GB
$cells.item($Row,$col).NumberFormat="0.00"
$col++
$cells.item($Row,$col)=($drive.Freespace/$drive.size)
$cells.item($Row,$col).NumberFormat="0.00%"
$col++
$cells.item($Row,$col)=($drive.Size - $drive.Freespace) / $drive.size
$cells.item($Row,$col).NumberFormat="0.00%"
}
$xl.Visible=$True
$filepath=Read-Host "Enter a path and filename to save the file"
if ($filepath) {
$wb.SaveAs($filepath)
}
这也许是您想在PowerShell里做的事情:用WMI获取磁盘使用信息并将其记录在Excel电子表格中。这段脚本以计算机名做为参数,缺省值为localhost。然后使用Get-WMIObject来获取磁盘信息。
脚本的第一部分看起来应该很熟悉,它创建一个Excel应用程序和对象。该脚本向A1单元格插入一个标题。
$cells.item(1,1)="{0} Disk Drive Report" -f $disks[0].SystemName
$cells.item(1,1).font.bold=$True
$cells.item(1,1).font.size=18
脚本的主体部分从每个逻辑磁盘中提取数据,并且将一些属性写入Excel。由于我需要通过行和列来操作这些单元格对象,所以我将定义一些用来定位用的辅助变量。
$row=3
$col=1
通过它们,我可以插入我的表头。
"Drive","SizeGB","FreespaceGB","UsedGB","%Free","%Used" | foreach {
$cells.item($row,$col)=$_
$cells.item($row,$col).font.bold=$True
$col++
}
每循环一次,$col就增加1,所以达到向右“移动”的效果。现在我需要遍历disks集合。每次需要“向下”移动一行,并且从第一列开始。
foreach ($drive in $disks) {
$row++
$col=1
$cells.item($Row,$col)=$drive.DeviceID
$col++
$cells.item($Row,$col)=$drive.Size/1GB
$cells.item($Row,$col).NumberFormat="0"
$col++
...
接下来我将合适的WMI属性插入对应的单元格。每增加一行,我可以从左开始这个过程。请注意我使用了 NumberFormat 属性来格式化每个单元格的值。有一种探索的方法是创建一个Excel宏来记下所有您希望的步骤,然后查看生成的VBA代码。通过稍许的练习,您可以将这些命令翻译为PowerShell代码。
当脚本向电子表格写完数据以后,我把它显示出来并且提示用户输入文件名。如果用户输入的文件名,那么文件以该文件名保存。否则,您可以继续编辑电子表格,然后手动保存它。这个演示脚本并不会自动关闭Excel。这个脚本执行的结果如图1所示:

结论
我知道还有很多问题,所以我将会把它们总结出来。在第二部分,我们将看到一些高级的格式化选项,以及其它使用Microsoft Excel的深入用法。如果您将要用PowerShell来创建Excel文档,您会尽可能做到极致。
用PowerShell操作Office系列文章