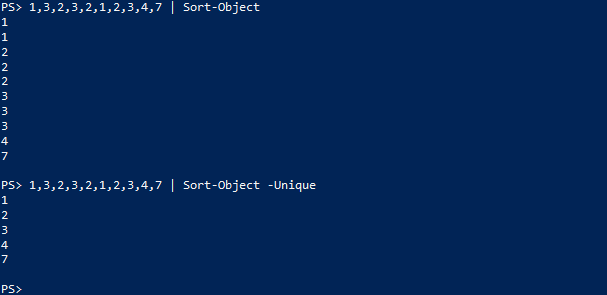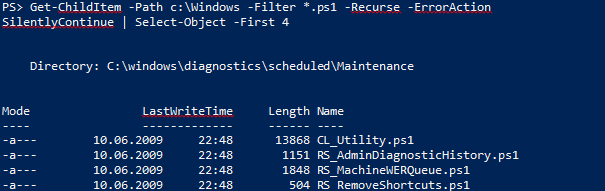PowerShell 技能连载 - 导出数据到 Excel
您可以轻松地在 PowerShell 中将对象数据转化为 CSV 文件。以下代码生成当前进程的 CSV 报告:

要在 Microsoft Excel 中打开 CSV 文件,您可以使用 Invoke-Item 来打开文件,但是这仅当您的 CSV 文件扩展名确实关联到 Excel 应用程序的时候才有效。
以下代码将确保在 Microsoft Excel 中打开 CSV 文件。它展示了一种超出您 Excel 应用(假设它已经安装了,并且无须检测它是否存在)的方法:
$report = "$env:temp\report.csv"
$ExcelPath = 'C:\Program Files*\Microsoft Office\OFFICE*\EXCEL.EXE'
$RealExcelPath = Resolve-Path -Path $ExcelPath | Select-Object -First 1 -ExpandProperty Path
& $RealExcelPath $report