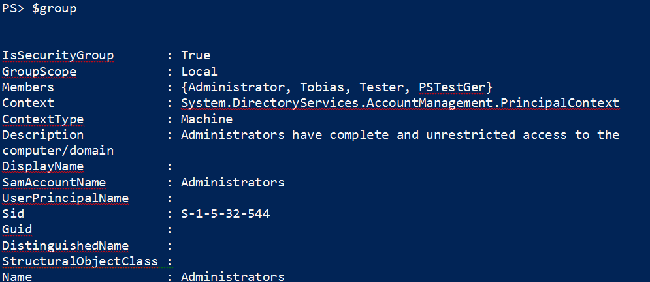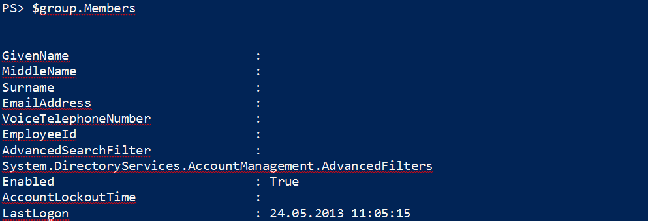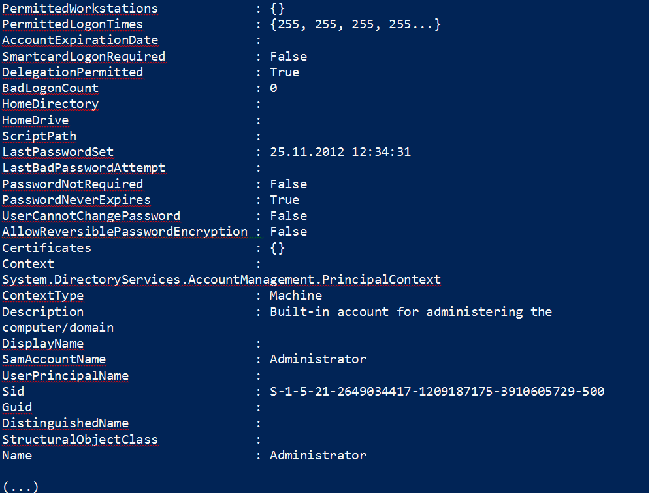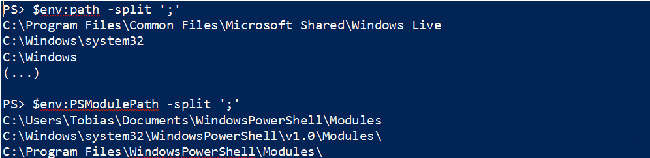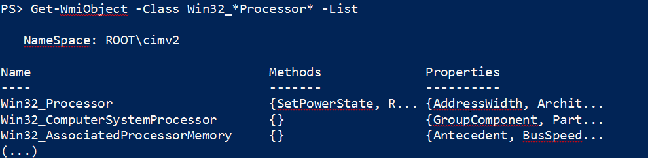PowerShell 技能连载 - 搜索并观看 PowerShell 视频
PowerShell 是令人惊叹的。它可以根据您选择的关键词搜索 YouTube 视频,然后为您呈现视频,以及根据选择播放视频。
以下这段简单的脚本(需要 Internet 连接)可以列出 YouTube 上最新的“Learn PowerShell”视频。该列表使用一个 Grid View 窗口呈现,您可以在顶部使用全文搜索或者按列排序,来查找您需要的视频。
下一步,单击视频项选中它,然后单击网格右下角的“确定”按钮。
PowerShell 将会启动您的 Web 浏览器并且播放视频。太棒了!
$keyword = "Learn PowerShell"
Invoke-RestMethod -Uri "https://gdata.youtube.com/feeds/api/videos?v=2&q=$($keyword.Replace(' ','+'))" |
Select-Object -Property Title, @{N='Author';E={$_.Author.Name}}, @{N='Link';E={$_.Content.src}}, @{N='Updated';E={[DateTime]$_.Updated}} |
Sort-Object -Property Updated -Descending |
Out-GridView -Title "Select your '$Keyword' video, then click OK to view." -PassThru |
ForEach-Object { Start-Process $_.Link }
只需要改变第一行的 $keyword 变量就可以搜索不同的视频或者主题。
请注意由于 PowerShell 3.0 的一个 bug,Invoke-RestMethod 只会返回一部分结果。PowerShell 4.0 修复了这个 bug。
译者注:由于国内暂时不可直接访问 YouTube 服务,验证本脚本需要合适的代理服务器或 VPN。