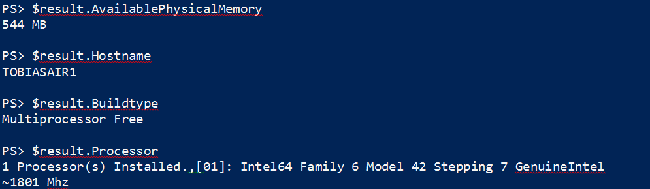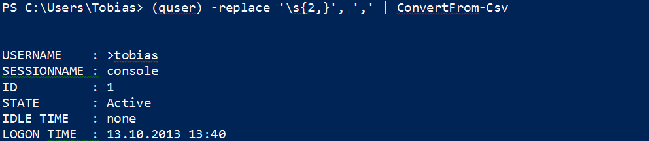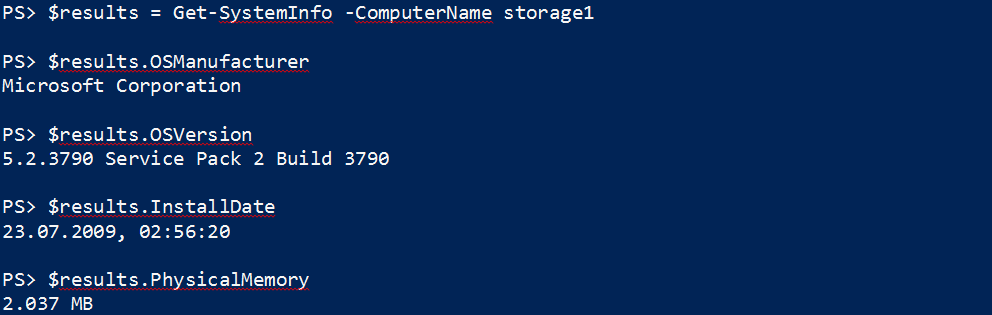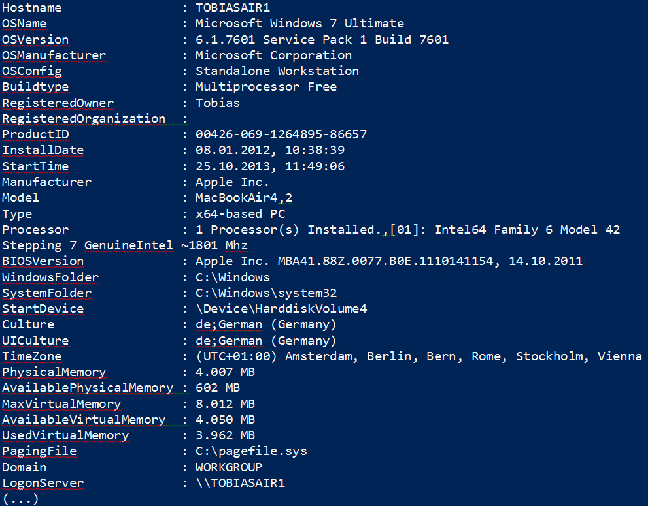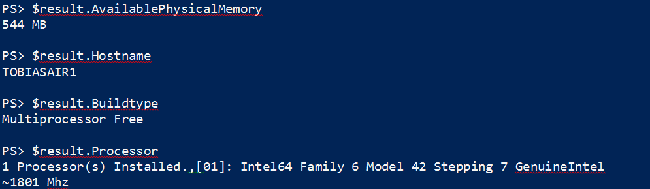PowerShell 和现有的控制台程序可以很好地共存。一个最有用的是 systeminfo.exe,它可以收集各种有用的系统信息。通过导入 systeminfo.exe 提供的 CSV 信息,PowerShell 可以将文本信息转化为对象:
$header = 'Hostname','OSName','OSVersion','OSManufacturer','OSConfig','Buildtype',`'RegisteredOwner','RegisteredOrganization','ProductID','InstallDate','StartTime','Manufacturer',`'Model','Type','Processor','BIOSVersion','WindowsFolder','SystemFolder','StartDevice','Culture',`'UICulture','TimeZone','PhysicalMemory','AvailablePhysicalMemory','MaxVirtualMemory',`'AvailableVirtualMemory','UsedVirtualMemory','PagingFile','Domain','LogonServer','Hotfix',`'NetworkAdapter'
systeminfo.exe /FO CSV | Select-Object -Skip 1 | ConvertFrom-CSV -Header $header
当您运行这段代码时,它将停顿数秒钟,以供 systeminfo.exe 收集信息。然后,您将会获得大量的信息:
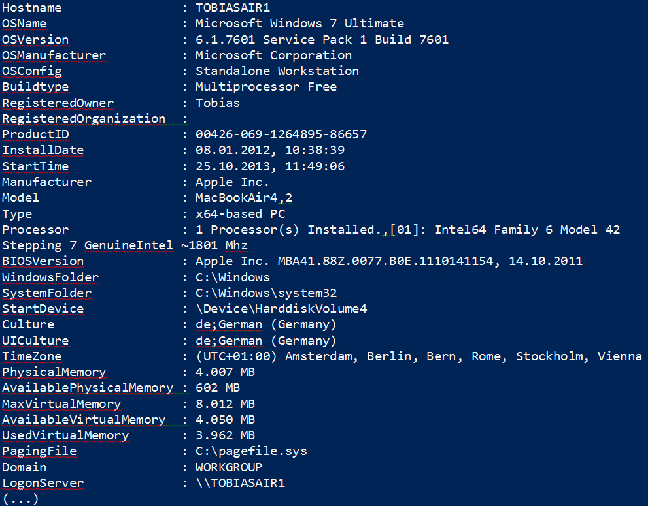
请注意 $header:这个变量定义了属性名称,并且用自定义的列表替换了缺省的表头。所以,无论操作系统是哪种语言的,这些表头永远是相同的。
您还可以将这些信息存储在一个变量中,然后分别存取其中的信息:
$header = 'Hostname','OSName','OSVersion','OSManufacturer','OSConfig','Buildtype',`'RegisteredOwner','RegisteredOrganization','ProductID','InstallDate','StartTime','Manufacturer',`'Model','Type','Processor','BIOSVersion','WindowsFolder','SystemFolder','StartDevice','Culture',`'UICulture','TimeZone','PhysicalMemory','AvailablePhysicalMemory','MaxVirtualMemory',`'AvailableVirtualMemory','UsedVirtualMemory','PagingFile','Domain','LogonServer','Hotfix',`'NetworkAdapter'
$result = systeminfo.exe /FO CSV |
Select-Object -Skip 1 |
ConvertFrom-CSV -Header $header