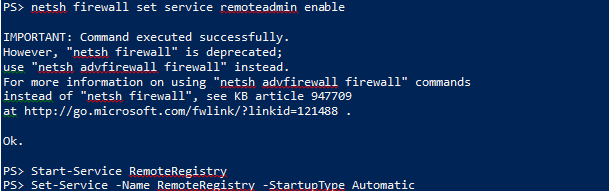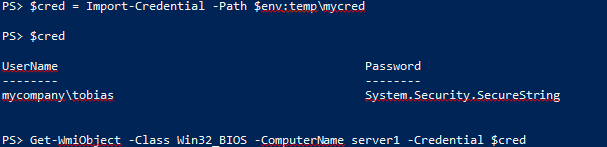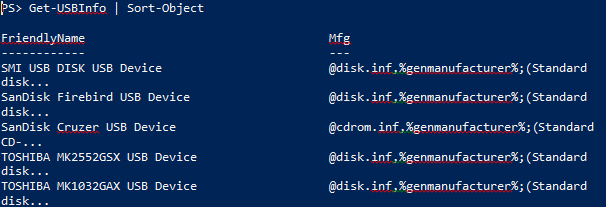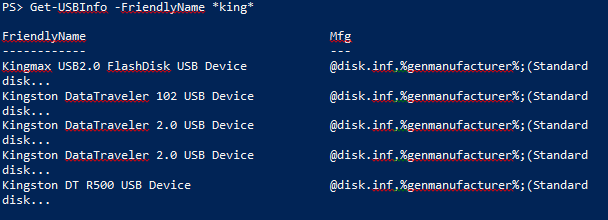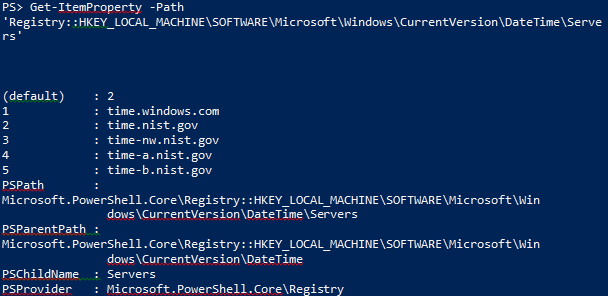PowerShell 技能连载 - 使用加密文件系统(EFS)来保护密码
如果您必须在脚本中以硬编码的方式包含密码和其它隐私信息(正常情况下应避免使用),那么您还可以通过 EFS(加密文件系统)的方式来保障安全性。加密的脚本只能被加密者读取(和执行),所以只有您在自己的机器上能运行该脚本。
一下是加密一个 PowerShell 脚本的简单方法:
# create some sample script
# replace path with some real-world existing script if you want
# and remove the line that creates the script
$path = "$env:temp\test.ps1"
"Write-Host 'I run only for my master.'" > $path
$file = Get-Item -Path $path
$file.Encrypt()
当您运行这段脚本时,它将在您的临时文件夹中创建一个用 EFS 加密的新的 PowerShell 脚本(如果您见到一条错误提示信息,那么很有可能您机器上的 EFS 不可用或者被禁用了)。
加密之后,该文件在 Windows 资源管理器中呈现绿色,并且只有您能够运行它。别人无法看见源代码。
请注意在许多企业环境中,EFS 系统是通过恢复密钥部署的。指定的维护人员可以通过主密钥解密文件。如果没有主密钥,一旦您丢失了您的 EFS 证书,就连您也无法查看或运行加密的脚本。