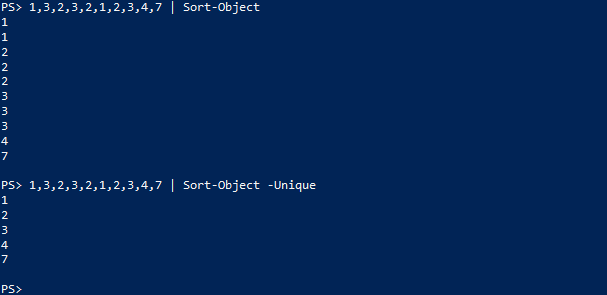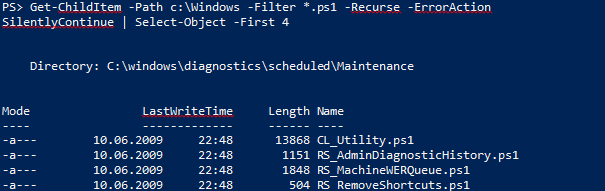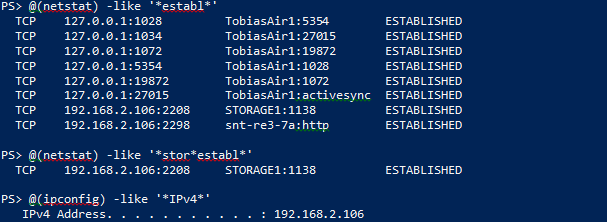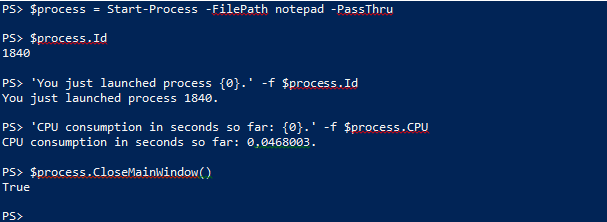要在一个字符串中插入一个变量,您也许已经知道可以使用如下的双引号方式:
$domain = $env:USERDOMAIN
$username = $env:USERNAME
"$domain\$username"
对于 PowerShell 来说这些变量的起止范围是没有歧义的。所以它可以工作正常。然而试试以下代码:
$domain = $env:USERDOMAIN
$username = $env:USERNAME
"$username: located in domain $domain"
这段代码执行失败了,这是因为 PowerShell 在变量中添加了冒号(从语法彩色中也可以看出)。
您可以采用 PowerShell 的反引号来为特殊字符(比如说冒号)转义:
$domain = $env:USERDOMAIN
$username = $env:USERNAME
"$username`: located in domain $domain"
如果问题不是由于特殊字符引起的,那么这种方法没有作用:
"Current Background Color: $host.UI.RawUI.BackgroundColor"
语法高亮提示双引号引起来的字符串中只解析出了变量,而其它部分(变量名之后的部分,比如说对象的属性)并没有解析出来。
要解决这个问题,您需要使用以下的方法之一:
"Current Background Color: $($host.UI.RawUI.BackgroundColor)"
'Current Background Color: ' + $host.UI.RawUI.BackgroundColor
'Current Background Color: {0}' -f $host.UI.RawUI.BackgroundColor