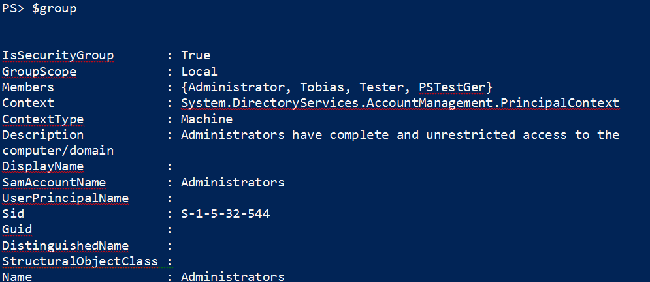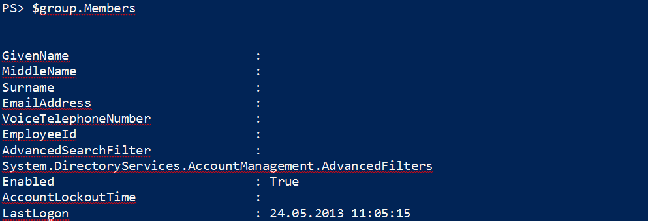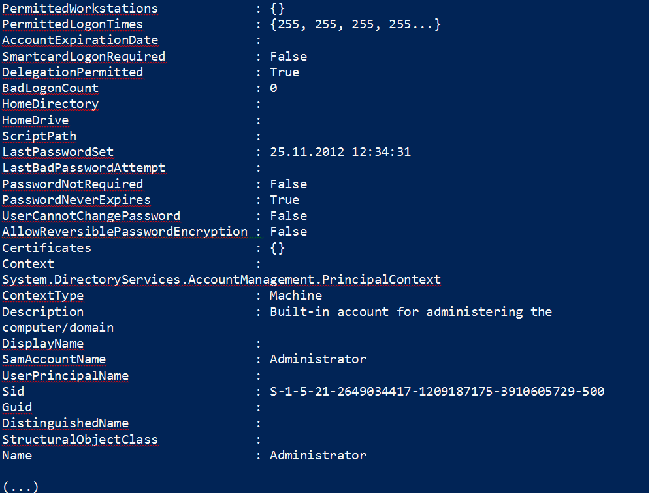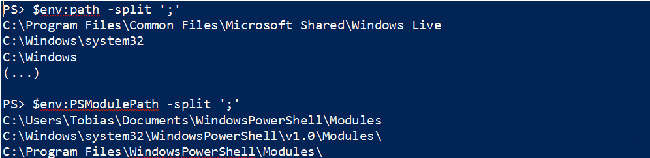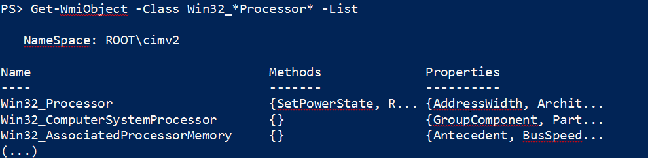PowerShell 技能连载 - 获取昨天午夜的日期值
当您了解了每个 DateTime 对象支持 Add...() 方法之后,获取相对日期(例如昨天或下周)就十分容易了。以下代码可以获取昨天的时间值:
$today = Get-Date
$yesterday = $today.AddDays(-1)
$yesterday
$yesterday 的值是当前时间之前 24 小时整的值。那么如果您希望得到昨天特定时刻的值,比如说昨天午夜呢?
如果您希望得到今天午夜的值,那么十分简单:
$todayMidnight = Get-Date -Hour 0 -Minute 0 -Second 0
$todayMidnight
如果您希望得到另一天的该时间值,那么再次使用 Get-Date 来修改时间值。以代码获取昨天午夜的时间值:
$today = Get-Date
$yesterday = $today.AddDays(-1)
$yesterday | Get-Date -Hour 0 -Minute 0 -Second 0
译者注:如果您只是需要获取昨天午夜的日期值,还可以有其它方法。如:
(Get-Date).AddDays(-1).Date或[System.DateTime]::Today.Subtract([System.TimeSpan]::FromDays(1))。