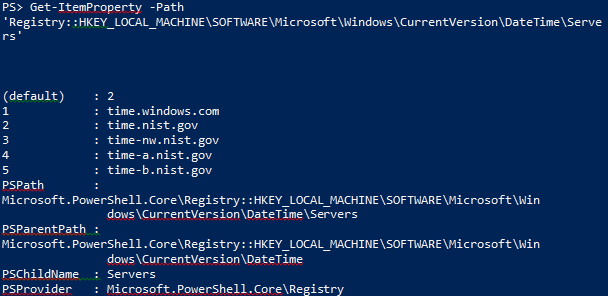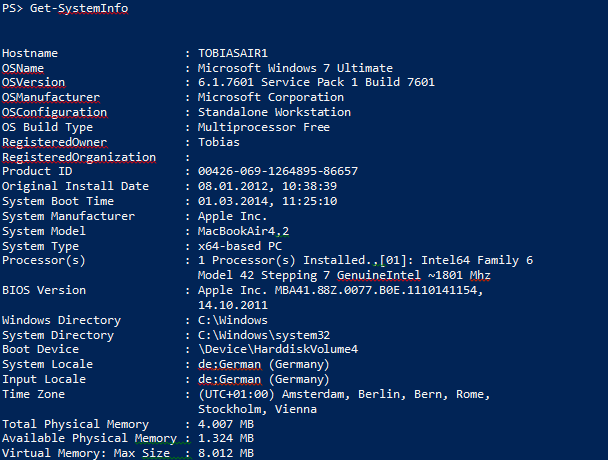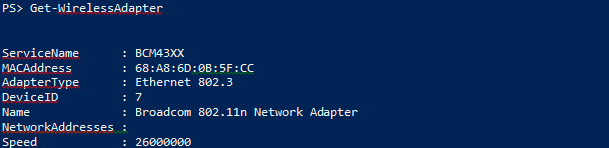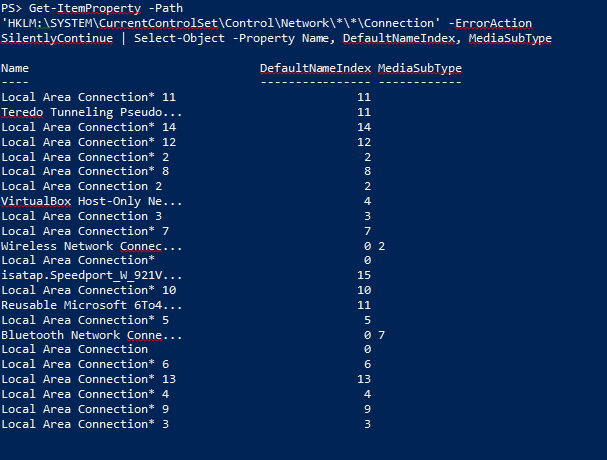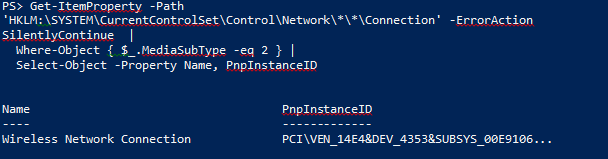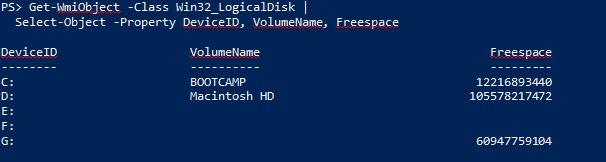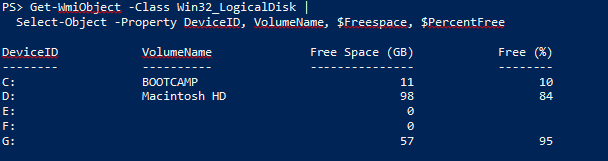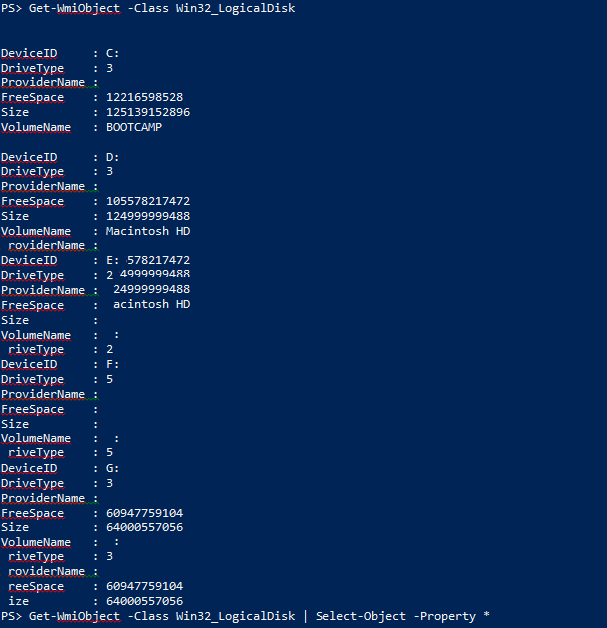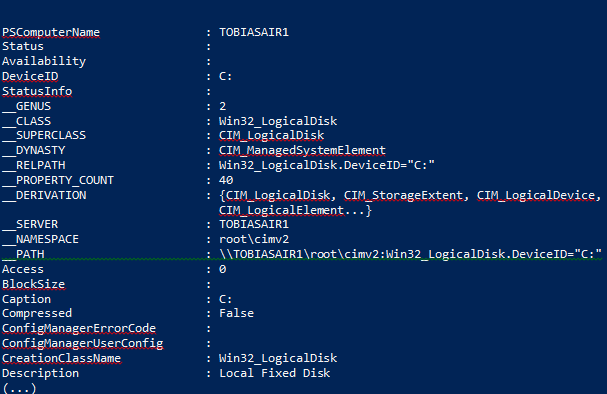如果您只是需要获取本地系统或远程系统的常见配置信息,那么不必浪费时间去研究自己的解决方案。只需要使用 systeminfo.exe,然后将数据导入 PowerShell:
function Get-SystemInfo
{
param($ComputerName = $env:COMPUTERNAME)
$header = 'Hostname','OSName','OSVersion','OSManufacturer','OSConfiguration','OS Build Type','RegisteredOwner','RegisteredOrganization','Product ID','Original Install Date','System Boot Time','System Manufacturer','System Model','System Type','Processor(s)','BIOS Version','Windows Directory','System Directory','Boot Device','System Locale','Input Locale','Time Zone','Total Physical Memory','Available Physical Memory','Virtual Memory: Max Size','Virtual Memory: Available','Virtual Memory: In Use','Page File Location(s)','Domain','Logon Server','Hotfix(s)','Network Card(s)'
systeminfo.exe /FO CSV /S $ComputerName |
Select-Object -Skip 1 |
ConvertFrom-CSV -Header $header
}
以下是结果:
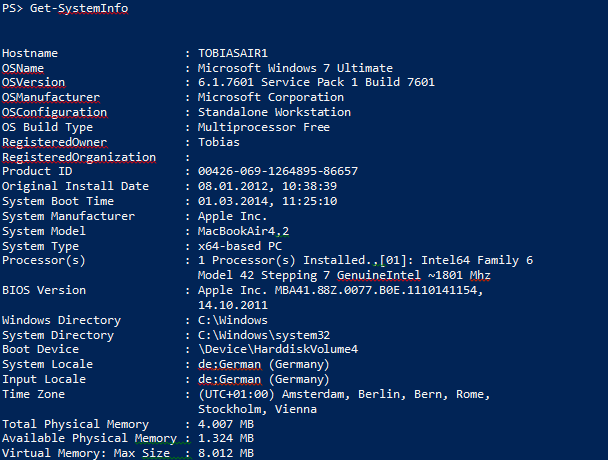
如果把结果保存到一个变量,您可以很容易地独立存取里面的每一条信息:
如果您想用别的名字来获取信息,只需根据需要改变属性名列表。例如您不喜欢“System Boot Time”,那么只需要在脚本中将它重命名为“BootTime”。