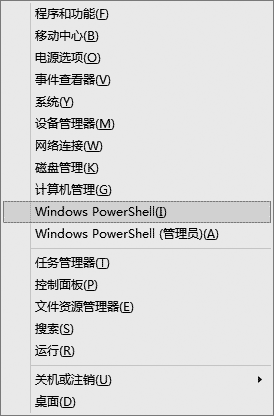我热爱 PowerShell,当我需要提示用户输入时,我常常更喜欢使用 GUI 控件,而不是让他们什么都往控制台里输入有些东西比如说浏览文件或文件夹,或输入多行文本,不是很方便直接往 PowerShell 的命令行窗口中输入。所以我想我可以分享一些我常常用于这些场景的 PowerShell 脚本。
您可以从这儿下载包含以下所有函数的脚本。
显示消息框:
# Show message box popup and return the button clicked by the user.
Add-Type -AssemblyName System.Windows.Forms
function Read-MessageBoxDialog([string]$Message, [string]$WindowTitle, [System.Windows.Forms.MessageBoxButtons]$Buttons = [System.Windows.Forms.MessageBoxButtons]::OK, [System.Windows.Forms.MessageBoxIcon]$Icon = [System.Windows.Forms.MessageBoxIcon]::None)
{
return [System.Windows.Forms.MessageBox]::Show($Message, $WindowTitle, $Buttons, $Icon)
}
提示简易的用户输入(单行):
# Show input box popup and return the value entered by the user.
function Read-InputBoxDialog([string]$Message, [string]$WindowTitle, [string]$DefaultText)
{
Add-Type -AssemblyName Microsoft.VisualBasic
return [Microsoft.VisualBasic.Interaction]::InputBox($Message, $WindowTitle, $DefaultText)
}
提示输入一个文件路径(基于脚本小子的一篇文章):
# Show an Open File Dialog and return the file selected by the user.
function Read-OpenFileDialog([string]$WindowTitle, [string]$InitialDirectory, [string]$Filter = "All files (*.*)|*.*", [switch]$AllowMultiSelect)
{
Add-Type -AssemblyName System.Windows.Forms
$openFileDialog = New-Object System.Windows.Forms.OpenFileDialog
$openFileDialog.Title = $WindowTitle
if (![string]::IsNullOrWhiteSpace($InitialDirectory)) { $openFileDialog.InitialDirectory = $InitialDirectory }
$openFileDialog.Filter = $Filter
if ($AllowMultiSelect) { $openFileDialog.MultiSelect = $true }
$openFileDialog.ShowHelp = $true # Without this line the ShowDialog() function may hang depending on system configuration and running from console vs. ISE.
$openFileDialog.ShowDialog() > $null
if ($AllowMultiSelect) { return $openFileDialog.Filenames } else { return $openFileDialog.Filename }
}
提示输入一个文件夹(使用 System.Windows.Forms.FolderBrowserDialog 有可能会导致执行时挂起,要看系统配置以及从控制台运行还是从 PowerShell ISE中运行):
# Show an Open Folder Dialog and return the directory selected by the user.
function Read-FolderBrowserDialog([string]$Message, [string]$InitialDirectory)
{
$app = New-Object -ComObject Shell.Application
$folder = $app.BrowseForFolder(0, $Message, 0, $InitialDirectory)
if ($folder) { return $folder.Self.Path } else { return '' }
}
提示用户输入多行文本(基于TechNet 这篇文章中的代码):
function Read-MultiLineInputBoxDialog([string]$Message, [string]$WindowTitle, [string]$DefaultText)
{
<#
.SYNOPSIS
Prompts the user with a multi-line input box and returns the text they enter, or null if they cancelled the prompt.
.DESCRIPTION
Prompts the user with a multi-line input box and returns the text they enter, or null if they cancelled the prompt.
.PARAMETER Message
The message to display to the user explaining what text we are asking them to enter.
.PARAMETER WindowTitle
The text to display on the prompt window's title.
.PARAMETER DefaultText
The default text to show in the input box.
.EXAMPLE
$userText = Read-MultiLineInputDialog "Input some text please:" "Get User's Input"
Shows how to create a simple prompt to get mutli-line input from a user.
.EXAMPLE
# Setup the default multi-line address to fill the input box with.
$defaultAddress = @'
John Doe
123 St.
Some Town, SK, Canada
A1B 2C3
'@
$address = Read-MultiLineInputDialog "Please enter your full address, including name, street, city, and postal code:" "Get User's Address" $defaultAddress
if ($address -eq $null)
{
Write-Error "You pressed the Cancel button on the multi-line input box."
}
Prompts the user for their address and stores it in a variable, pre-filling the input box with a default multi-line address.
If the user pressed the Cancel button an error is written to the console.
.EXAMPLE
$inputText = Read-MultiLineInputDialog -Message "If you have a really long message you can break it apart`nover two lines with the powershell newline character:" -WindowTitle "Window Title" -DefaultText "Default text for the input box."
Shows how to break the second parameter (Message) up onto two lines using the powershell newline character (`n).
If you break the message up into more than two lines the extra lines will be hidden behind or show ontop of the TextBox.
.NOTES
Name: Show-MultiLineInputDialog
Author: Daniel Schroeder (originally based on the code shown at http://technet.microsoft.com/en-us/library/ff730941.aspx)
Version: 1.0
#>
Add-Type -AssemblyName System.Drawing
Add-Type -AssemblyName System.Windows.Forms
# Create the Label.
$label = New-Object System.Windows.Forms.Label
$label.Location = New-Object System.Drawing.Size(10,10)
$label.Size = New-Object System.Drawing.Size(280,20)
$label.AutoSize = $true
$label.Text = $Message
# Create the TextBox used to capture the user's text.
$textBox = New-Object System.Windows.Forms.TextBox
$textBox.Location = New-Object System.Drawing.Size(10,40)
$textBox.Size = New-Object System.Drawing.Size(575,200)
$textBox.AcceptsReturn = $true
$textBox.AcceptsTab = $false
$textBox.Multiline = $true
$textBox.ScrollBars = 'Both'
$textBox.Text = $DefaultText
# Create the OK button.
$okButton = New-Object System.Windows.Forms.Button
$okButton.Location = New-Object System.Drawing.Size(510,250)
$okButton.Size = New-Object System.Drawing.Size(75,25)
$okButton.Text = "OK"
$okButton.Add_Click({ $form.Tag = $textBox.Text; $form.Close() })
# Create the Cancel button.
$cancelButton = New-Object System.Windows.Forms.Button
$cancelButton.Location = New-Object System.Drawing.Size(415,250)
$cancelButton.Size = New-Object System.Drawing.Size(75,25)
$cancelButton.Text = "Cancel"
$cancelButton.Add_Click({ $form.Tag = $null; $form.Close() })
# Create the form.
$form = New-Object System.Windows.Forms.Form
$form.Text = $WindowTitle
$form.Size = New-Object System.Drawing.Size(610,320)
$form.FormBorderStyle = 'FixedSingle'
$form.StartPosition = "CenterScreen"
$form.AutoSizeMode = 'GrowAndShrink'
$form.Topmost = $True
$form.AcceptButton = $okButton
$form.CancelButton = $cancelButton
$form.ShowInTaskbar = $true
# Add all of the controls to the form.
$form.Controls.Add($label)
$form.Controls.Add($textBox)
$form.Controls.Add($okButton)
$form.Controls.Add($cancelButton)
# Initialize and show the form.
$form.Add_Shown({$form.Activate()})
$form.ShowDialog() > $null # Trash the text of the button that was clicked.
# Return the text that the user entered.
return $form.Tag
}
所有的这些,除了多行输入框以外,都是直接使用了现有的 Windows Form 或 Visual Basic 控件。以下是我的多行输入框显示的模样:

我曾经使用动词 Get 作为函数的前缀,然后改成了动词 Show,但是读完整篇文章以后,我觉得使用动词 Read 也许是最合适的(而且它和 Read-Host Cmdlet的形式相匹配)。
希望您觉得这篇文章有用。
Happy coding!