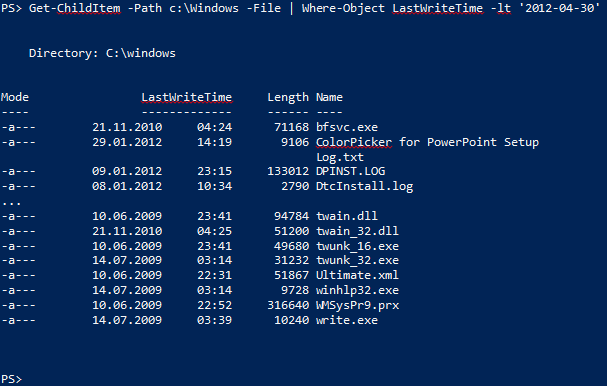PowerShell 技能连载 - 用 PowerShell 为 VBScript 文件签名
您很可能知道 Set-AuthenticodeSignature 可以用来为 PowerShell 脚本签名。但您是否知道这个 cmdlet 可以为任何支持目标接口包 (SIP) 的任何文件呢?
这段代码可以从一个 PFX 文件中读取数字证书,然后从您的 home 文件夹中扫描 VBScript 文件,然后将数字签名应用到脚本文件上:
# change path to point to your PFX file:
$pfxpath = 'C:\Users\Tobias\Documents\PowerShell\testcert.pfx'
# change password to the password needed to read the PFX file:
# (this password was set when you exported the certificate to a PFX file)
$password = 'topsecret'
# load certificate
Add-Type -AssemblyName System.Security
$cert = New-Object System.Security.Cryptography.X509Certificates.X509Certificate2
$cert.Import($pfxpath, $password, 'Exportable')
# apply signature to all VBScript files
# REMOVE -WHATIF TO ACTUALLY SIGN
Get-ChildItem -Path $home -Filter *.vbs -Recurse -ErrorAction SilentlyContinue |
Set-AuthenticodeSignature -Certificate $cert -WhatIf