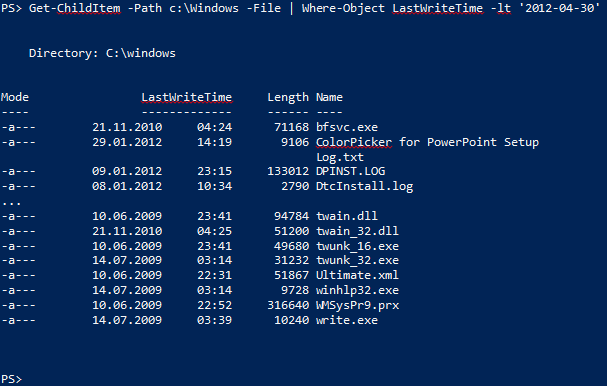PowerShell 技能连载 - 正确地按日期时间筛选
当您使用 Where-Object 通过日期或时间来过滤信息时,它工作得很好——前提是您使用了正确的过滤格式。请不要使用输出结果中的格式。
要指定一个日期或时间,请永远使用中性文化的格式:
“year-month-day hour:minute:second”,所以 2014 年 5 月 14 日应该表述成这样:“2014-05-12 12:30:00”。
或者换种方法处理:当您输出结果时,PowerShell 将根据您控制面板的设置来格式化日期和时间。当您输入信息(例如过滤规则)时,PowerShell 永远期望接收一个通用的日期和时间格式。这是有道理的:脚本须在任何文化环境中运行一致。而结果需要格式化成读者的语言文化格式。
所以要在您的 Windows 文件夹中查找所有自从 2012 年 4 月 30 日以来没有修改过的文件,请尝试以下代码: