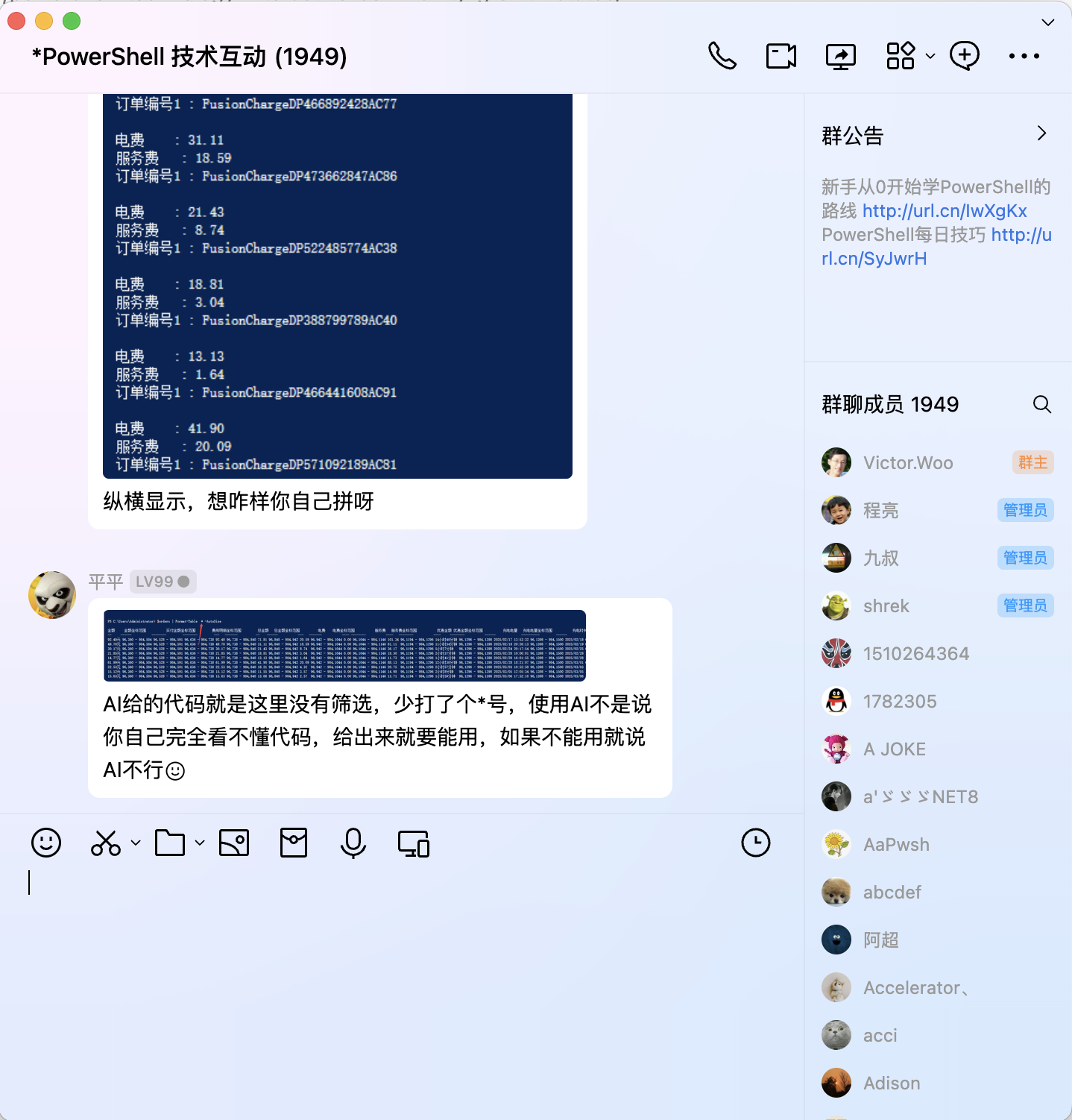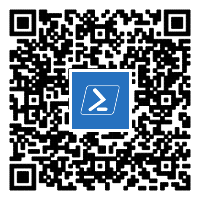PowerShell 博客文章汇总 (2024-04 ~ 2025-03)
2025 年 03 月
- 2025-03-25 PowerShell 技能连载 - 图像处理技巧
- 2025-03-24 PowerShell管道过滤机制实战解析
- 2025-03-21 PowerShell 技能连载 - 教育设备同步系统
- 2025-03-20 PowerShell 技能连载 - 网络操作技巧
- 2025-03-18 PowerShell 技能连载 - 自动化安全审计
- 2025-03-17 PowerShell 技能连载 - Serverless 管理
- 2025-03-14 PowerShell REST API高级集成技术
- 2025-03-13 PowerShell 技能连载 - 集合操作方法
- 2025-03-12 PowerShell 技能连载 - Exchange 管理技巧
- 2025-03-11 PowerShell 技能连载 - 事件日志管理技巧
- 2025-03-10 PowerShell 技能连载 - Kubernetes 节点智能编排
- 2025-03-07 PowerShell流程控制结构精解
- 2025-03-06 PowerShell函数定义最佳实践
- 2025-03-05 PowerShell脚本调试全攻略
- 2025-03-04 PowerShell 技能连载 - 系统优化技巧
2025 年 02 月
- 2025-02-28 PowerShell 技能连载 - 基础设施即代码实践
- 2025-02-27 PowerShell 技能连载 - 云原生配置管理
- 2025-02-26 PowerShell 技能连载 - Excel 处理技巧
- 2025-02-25 PowerShell 技能连载 - 资产管理
- 2025-02-25 PowerShell 技能连载 - 视频处理技巧
- 2025-02-24 PowerShell 技能连载 - 智能日志分析与模式识别
- 2025-02-19 PowerShell 技能连载 - Kubernetes 管理技巧
- 2025-02-18 PowerShell调试技术深度剖析
- 2025-02-17 PowerShell 技能连载 - Kubernetes 管理技巧
- 2025-02-14 PowerShell 技能连载 - AI 集成技巧
- 2025-02-13 PowerShell 技能连载 - Azure多云成本优化实践
- 2025-02-12 PowerShell 技能连载 - 补丁管理
- 2025-02-11 PowerShell 技能连载 - 正则表达式实战
- 2025-02-10 PowerShell 技能连载 - 零信任安全架构实现
- 2025-02-10 PowerShell 技能连载 - 智能交通管理系统
- 2025-02-07 PowerShell 技能连载 - JSON 处理技巧
- 2025-02-06 PowerShell 技能连载 - 对象属性操作
- 2025-02-05 PowerShell 技能连载 - 配置管理
- 2025-02-04 PowerShell 技能连载 - 零售行业集成
- 2025-02-03 PowerShell 变量作用域深度解析
2025 年 01 月
- 2025-01-31 PowerShell 技能连载 - 能源管理系统
- 2025-01-30 PowerShell模块开发入门指南
- 2025-01-28 PowerShell 异常处理完全指南
- 2025-01-27 PowerShell 技能连载 - 元宇宙环境管理
- 2025-01-24 PowerShell 技能连载 - GitOps自动化部署
- 2025-01-22 PowerShell实现数据中心能耗优化
- 2025-01-21 PowerShell 技能连载 - 跨平台脚本编写技巧
- 2025-01-20 PowerShell正则表达式实战指南
- 2025-01-17 PowerShell 技能连载 - 教育设备同步管理
- 2025-01-16 PowerShell 技能连载 - Azure AD安全审计自动化
- 2025-01-15 PowerShell 技能连载 - 配置管理
- 2025-01-15 PowerShell 技能连载 - 性能监控管理
- 2025-01-15 PowerShell 技能连载 - Docker 管理技巧
- 2025-01-15 PowerShell 技能连载 - AI 集成技巧
- 2025-01-14 多云环境成本优化自动化实践
- 2025-01-13 PowerShell 技能连载 - 正则表达式处理技巧
- 2025-01-10 PowerShell 技能连载 - 工业能源优化智能分析系统
- 2025-01-10 PowerShell 技能连载 - 容器化脚本自动化管理
- 2025-01-10 PowerShell 技能连载 - 区块链智能合约自动化管理
- 2025-01-08 PowerShell 技能连载 - 高级错误处理技术
- 2025-01-07 PowerShell 技能连载 - 文件系统操作技巧
- 2025-01-06 PowerShell 技能连载 - 绿色计算与能耗优化
- 2025-01-01 PowerShell 技能连载 - 视频处理技巧
2024 年 12 月
- 2024-12-30 PowerShell数组与集合操作精要
- 2024-12-27 PowerShell 技能连载 - 供应链安全漏洞扫描
- 2024-12-26 PowerShell 技能连载 - 金融行业集成
- 2024-12-25 PowerShell 技能连载 - 事件管理
- 2024-12-23 PowerShell动态模块加载技术
- 2024-12-20 PowerShell 技能连载 - 智能运维中的自然语言脚本生成
- 2024-12-19 PowerShell 技能连载 - 边缘计算环境中的IoT设备监控
- 2024-12-18 PowerShell 技能连载 - 智能家居设备管理
- 2024-12-17 PowerShell跨平台开发实战
- 2024-12-16 PowerShell 技能连载 - 进程和服务管理技巧
- 2024-12-13 PowerShell 技能连载 - 游戏服务器管理
- 2024-12-12 PowerShell 技能连载 - PDF 文件处理技巧
- 2024-12-11 PowerShell 技能连载 - 医疗行业集成
- 2024-12-10 PowerShell数据类型转换实战指南
- 2024-12-09 PowerShell 技能连载 - 类型转换机制
- 2024-12-06 PowerShell 技能连载 - 聊天机器人开发技巧
- 2024-12-05 PowerShell 技能连载 - Docker容器管理技巧
- 2024-12-04 PowerShell哈希表实战指南
- 2024-12-03 PowerShell 技能连载 - 医疗健康数据管理
- 2024-12-02 PowerShell函数与模块化开发
2024 年 11 月
- 2024-11-29 Powershell Blockchain Integration
- 2024-11-27 PowerShell 技能连载 - OpenAPI 集成技巧
- 2024-11-26 PowerShell 技能连载 - 正则表达式实战技巧
- 2024-11-25 PowerShell 技能连载 - 物联网设备管理实践
- 2024-11-22 PowerShell 技能连载 - 混合云管理
- 2024-11-21 PowerShell 技能连载 - 数据备份恢复管理
- 2024-11-20 PowerShell 技能连载 - 微服务治理管理
- 2024-11-18 PowerShell 技能连载 - AWS EC2 集成
- 2024-11-15 PowerShell 技能连载 - 制造业物联网管理
- 2024-11-13 PowerShell 技能连载 - 医疗设备管理系统
- 2024-11-12 PowerShell 技能连载 - Terraform 多云环境集成与自动化
- 2024-11-11 PowerShell错误处理完全指南
- 2024-11-08 PowerShell 技能连载 - 智能运维自动化管理
- 2024-11-07 PowerShell数组操作完全指南
- 2024-11-05 PowerShell 技能连载 - PDF 处理技巧
- 2024-11-04 PowerShell 技能连载 - 量子计算环境管理
- 2024-11-01 PowerShell 技能连载 - 制造业PLC监控系统
2024 年 10 月
- 2024-10-31 PowerShell 技能连载 - Word 处理技巧
- 2024-10-30 PowerShell 技能连载 - Windows系统自动化优化
- 2024-10-29 PowerShell 技能连载 - 音频处理技巧
- 2024-10-28 PowerShell 技能连载 - 供应链安全管理
- 2024-10-24 PowerShell 技能连载 - 绿色计算环境管理
- 2024-10-23 PowerShell 技能连载 - 物联网设备状态监控实战
- 2024-10-22 PowerShell Technology Interactive Community Growth Status (March 2024)
- 2024-10-21 PowerShell 技能连载 - 智能建筑管理系统
- 2024-10-18 PowerShell 技能连载 - XML 处理技巧
- 2024-10-17 PowerShell 技能连载 - OpenAI 集成
- 2024-10-16 PowerShell 技能连载 - 零信任架构下的设备健康检查
- 2024-10-15 PowerShell 技能连载 - 基于Azure Functions的无服务器安全检测
- 2024-10-14 PowerShell 技能连载 - 图像处理技巧
- 2024-10-10 PowerShell变量作用域深度解析
- 2024-10-08 Powershell Powerpoint Processing
- 2024-10-07 PowerShell 技能连载 - 批量检测服务器端口
- 2024-10-04 PowerShell 技能连载 - JSON 数据处理技巧
- 2024-10-03 PowerShell 技能连载 - 供应链安全漏洞扫描工具
- 2024-10-02 Powershell Education Integration
- 2024-10-01 PowerShell 技能连载 - 零信任架构下的设备健康检查
2024 年 09 月
- 2024-09-30 PowerShell 技能连载 - 多云成本优化自动化系统
- 2024-09-27 PowerShell参数传递机制详解
- 2024-09-26 PowerShell集合类型操作指南
- 2024-09-24 PowerShell管道过滤器实战指南
- 2024-09-23 PowerShell JEA安全架构解析
- 2024-09-20 PowerShell 技能连载 - Azure Functions 管理技巧
- 2024-09-19 PowerShell 技能连载 - 高级参数处理
- 2024-09-18 PowerShell 技能连载 - 音频处理技巧
- 2024-09-17 PowerShell 技能连载 - Pester 测试技巧
- 2024-09-16 PowerShell 技能连载 - 基于ATT&CK框架的进程行为分析
- 2024-09-13 PowerShell模块化开发实践指南
- 2024-09-12 PowerShell 技能连载 - 数据库操作技巧
- 2024-09-11 PowerShell 技能连载 - IoT边缘设备监控
- 2024-09-10 PowerShell 技能连载 - 智能农业管理系统
- 2024-09-09 PowerShell并行处理核心原理
- 2024-09-06 PowerShell 技能连载 - OpenAI 智能运维自动化
- 2024-09-05 PowerShell 技能连载 - 工业控制系统管理
- 2024-09-04 PowerShell 技能连载 - XML数据处理实战
- 2024-09-03 PowerShell 技能连载 - DevOps 集成
- 2024-09-02 PowerShell 技能连载 - AI 智能脚本生成引擎优化
2024 年 08 月
- 2024-08-30 PowerShell PSProvider深度解析
- 2024-08-28 PowerShell 技能连载 - 无服务器环境下的零信任检测
- 2024-08-27 自动化零信任设备健康检查
- 2024-08-26 PowerShell 技能连载 - 安全策略配置指南
- 2024-08-23 PowerShell 技能连载 - 红队渗透测试自动化框架
- 2024-08-22 PowerShell 技能连载 - CSV 数据处理技巧
- 2024-08-21 PowerShell 技能连载 - 元宇宙虚拟环境自动化管理
- 2024-08-20 PowerShell 技能连载 - 零信任架构下的设备健康检查自动化
- 2024-08-19 PowerShell变量作用域深度解析
- 2024-08-15 PowerShell 技能连载 - 智能图像分类系统
- 2024-08-14 PowerShell 技能连载 - AI 辅助脚本生成
- 2024-08-13 PowerShell 技能连载 - 硬件监控技巧
- 2024-08-09 PowerShell 技能连载 - Excel 文件处理技巧
- 2024-08-08 PowerShell 技能连载 - 自然语言生成运维脚本
- 2024-08-07 PowerShell 变量作用域深度解析
- 2024-08-06 PowerShell 技能连载 - 混合云基础设施即代码实践
- 2024-08-02 PowerShell与Terraform实现基础设施即代码
- 2024-08-01 PowerSwitch 模式匹配实战指南
2024 年 07 月
- 2024-07-30 PowerShell字符串操作完全指南
- 2024-07-25 PowerShell错误处理核心机制
- 2024-07-24 PowerShell 技能连载 - Kubernetes 集群管理
- 2024-07-23 PowerShell远程调试核心技术
- 2024-07-22 PowerShell 技能连载 - 参数验证机制
- 2024-07-19 PowerShell 技能连载 - 知识管理
- 2024-07-18 PowerShell 技能连载 - 物流行业集成
- 2024-07-17 PowerShell 技能连载 - 物联网设备管理
- 2024-07-16 PowerShell 技能连载 - 基于OpenAI的智能脚本生成
- 2024-07-15 PowerShell 技能连载 - 金融交易监控系统
- 2024-07-12 PowerShell 技能连载 - 高级函数开发技巧
- 2024-07-11 PowerShell模块系统深度解析
- 2024-07-10 PowerShell 技能连载 - 多云管理
- 2024-07-09 PowerShell错误处理核心技巧
- 2024-07-05 PowerShell 技能连载 - Linux/macOS 支持
- 2024-07-04 PowerShell 技能连载 - 边缘计算环境管理
- 2024-07-03 PowerShell 技能连载 - 多云成本优化管理
- 2024-07-01 PowerShell 技能连载 - Azure Functions 管理技巧
2024 年 06 月
- 2024-06-28 PowerShell 技能连载 - PDF 自动化处理技巧
- 2024-06-24 PowerShell 技能连载 - 脚本模块化设计
- 2024-06-21 PowerShell 技能连载 - GUI 开发技巧
- 2024-06-20 PowerShell 技能连载 - PowerCLI:管理VMware的简便方法
- 2024-06-19 PowerShell 技能连载 - 高级跨平台功能实现
- 2024-06-18 PowerShell 技能连载 - 变更管理
- 2024-06-17 使用 PowerShell 和 OpenAI 实现智能脚本生成
- 2024-06-14 PowerShell 技能连载 - 7 个用于管理 DHCP 的最佳 PowerShell 脚本
- 2024-06-13 PowerShell 技能连载 - Microsoft Graph API 集成自动化
- 2024-06-12 PowerShell 技能连载 - 自动化部署Kubernetes集群
- 2024-06-11 PowerShell 技能连载 - 绿色计算能效优化智能系统
- 2024-06-10 PowerShell正则表达式核心指南
- 2024-06-07 PowerShell 技能连载 - 管理 DNS 的 8 个最佳 Powershell 脚本
- 2024-06-06 PowerShell参数传递机制详解
- 2024-06-05 PowerShell 技能连载 - 管道机制解析
- 2024-06-04 PowerShell反射机制深度解析
- 2024-06-03 PowerShell函数开发实战
2024 年 05 月
- 2024-05-31 PowerShell 技能连载 - 补丁管理
- 2024-05-30 PowerShell 技能连载 - 调试技巧解析
- 2024-05-29 PowerShell 技能连载 - 日志自动化分析系统
- 2024-05-28 PowerShell 哈希表实战技巧
- 2024-05-27 PowerShell 技能连载 - 问题管理
- 2024-05-24 PowerShell 技能连载 - 零信任身份验证与访问控制
- 2024-05-23 PowerShell注册表高级操作技术
- 2024-05-22 PowerShell 技能连载 - 变更控制
- 2024-05-21 PowerShell 技能连载 - Docker 集成
- 2024-05-20 PowerShell 技能连载 - 零信任架构设备健康检查
- 2024-05-17 PowerShell 技能连载 - 15个最佳的Active Directory Powershell脚本
- 2024-05-16 PowerShell 技能连载 - 能源行业集成
- 2024-05-15 PowerShell 技能连载 - 软件供应链安全自动化审计
- 2024-05-14 PowerShell 技能连载 - Active Directory 管理技巧
- 2024-05-13 PowerShell 技能连载 - 安全审计管理
- 2024-05-10 PowerShell 技能连载 - 元宇宙集成
- 2024-05-09 PowerShell 技能连载 - Azure Functions自动化管理
- 2024-05-08 PowerShell函数高级应用指南
- 2024-05-07 PowerShell错误处理核心机制
- 2024-05-06 PowerShell 技能连载 - CIM/WMI 管理技巧
- 2024-05-03 PowerShell 技能连载 - 零信任架构管理
- 2024-05-02 PowerShell变量作用域深度解析
- 2024-05-01 PowerShell 技能连载 - 制造业集成
2024 年 04 月
- 2024-04-30 PowerShell 技能连载 - Docker容器生命周期管理
- 2024-04-29 PowerShell正则表达式入门精要
- 2024-04-26 PowerShell 技能连载 - PDF 处理技巧
- 2024-04-25 PowerShell 技能连载 - 容器安全扫描
- 2024-04-24 PowerShell 技能连载 - 云存储自动化备份方案
- 2024-04-23 PowerShell 技能连载 - 容器编排管理
- 2024-04-22 PowerShell 技能连载 - Kubernetes 集成
- 2024-04-19 PowerShell 技能连载 - 金融交易监控管理
- 2024-04-18 PowerShell 技能连载 - 元宇宙虚拟资产自动化管理系统
- 2024-04-17 PowerShell 技能连载 - XML 数据处理技巧
- 2024-04-16 PowerShell脚本性能优化实战
- 2024-04-15 PowerShell 技能连载 - 针对Windows服务器的4种强大的PowerShell安全技术
- 2024-04-12 PowerShell 技能连载 - 日志管理
- 2024-04-11 PowerShell 技能连载 - Azure Functions 集成
- 2024-04-10 PowerShell 技能连载 - 零信任设备合规检查
- 2024-04-09 PowerShell 技能连载 - 25个最佳的Powershell脚本仓库
- 2024-04-08 PowerShell 技能连载 - 使用 PowerShell 自动化 Windows 11 任务:实用指南
- 2024-04-05 PowerShell字符串操作实用指南
- 2024-04-04 PowerShell实现供应链安全自动化扫描
- 2024-04-03 PowerShell循环结构深度解析
- 2024-04-02 PowerShell变量作用域深度解析
- 2024-04-01 PowerShell 技能连载 - 错误处理机制